Sometimes, Windows downloads important updates and decides it’s going to restart your computer, whether you like it or not. Here’s how to disable that behaviour.
This has been part of Windows for a long time, and while Microsoft tried to fix it in Windows 8, the annoyance still remains. When you see the screen that says your computer’s going to restart in 15 minutes, you just grit your teeth and accept it.
But there’s actually an easy way to fix this — and it works on Windows 7 too. You just need to make a small tweak to the registry:
- Head to the Start menu or screen and type
regedit. Start the Registry Editor that pops up. - Navigate to:
HKEY_LOCAL_MACHINESOFTWAREPoliciesMicrosoftWindowsWindowsUpdateAU
On many computers, you won’t see the “WindowsUpdate” key. To create it, right-click on the “Windows” key in the sidebar and go to New > Key. Name the key WindowsUpdate, then right-click on that key and create a new one called AU. - Click on the AU key. In the right pane, right-click on the empty space and choose New > DWORD (32-bit) Value.
- Name the new DWORD:
NoAutoRebootWithLoggedOnUsers
Double-click on the new DWORD and give it a value of 1. - Reboot your machine. From now on, Windows will not force you to reboot after installing updates. Of course, when you install updates, you should still reboot your computer — and that responsibility is now on you — but this makes sure Windows doesn’t catch you by surprise.
Again, this registry key has been around for a long time, and it should work in Windows 7 as well (but we thought it was worth revisiting for Windows 8). You can also perform the same task with the Group Policy Editor if you’re on Windows 8 Pro. Hit the link below to see how.
Prevent Windows From Restarting Your PC After Windows Updates [How-To Geek]
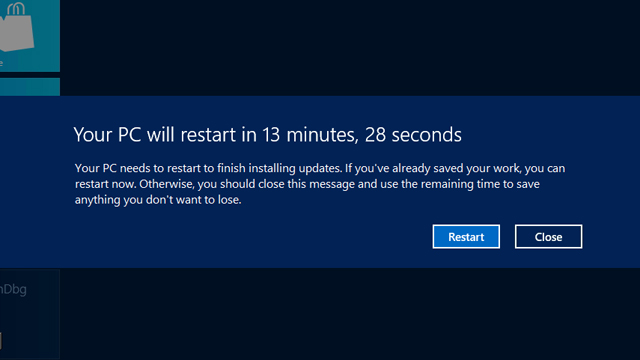
Comments