Parents, to curb your kid’s phone usage, you may no longer need to hold their chargers hostage, yell out nightly countdowns (“Three more minutes!”) or draft up elaborate tech contracts that you’ll look at exactly once. At least, if you’re on Apple devices. The new iOS 12 parental controls are here, and they allow you to manage your children’s screen time — set app time limits, block off chunks of “downtime” and track their daily habits — all from your own phone. Here’s what you can do, and how to do it.
How to access the Screen Time feature for your child using your own device:
-
Make sure both of your devices are on iOS 12.
-
Set up Family Sharing if you haven’t already.
-
Go to Settings > Screen Time.
-
Scroll down to the names of those in your Family Sharing plan. Choose the child for which you’d like to set up parental controls.
-
Enter a four-digit Screen Time passcode. Choose one that you can remember and your kid can’t guess. You’ll need it to approve requests for more screen time.
Now, here’s a look at what you can do with Screen Time.
Lock Your Kid Out of Their Phone During Family Dinner or Bedtime
The feature: Downtime
How it works: Remotely schedule a block of time in which your kid’s device cannot be used, such as during family dinner or his little sister’s flute recital. During this stretch, an icon will appear on all his apps indicating that they are not allowed to be used. (Phone, Messages, FaceTime, Alarm and some other functions will still work by default, but you can shut those down, too, if you wish.)
If there are apps that you do want your kid to have access to during the scheduled downtime — say, bedtime meditations or white noise — you can make them Aways Allowed.
Tip: It might help to talk about your limits with other parents in your neighbourhood. If you all plan to block your kids out of their apps at the same time, perhaps they can — gasp — call each other on the phone or even hang out IRL.
Put Time Limits on Fortnite (or Any App)
The feature: App Limits
How it works: Set a specific amount of time that your kid can be on certain apps each day. You can create limits for either specific categories, such as Social Networking or Gaming, or all apps. (It’s a little frustrating, however, as you don’t get to determine which apps go in which categories.) A warning will appear five minutes before the time is up, preventing screams of shock and despair.
Once the allotted limit has been reached, your child can send you a request for more time, and you can either approve it or not.
[referenced url=”https://www.lifehacker.com.au/2018/04/how-to-stop-your-kids-from-buying-stuff-in-fortnite/” thumb=”https://i.kinja-img.com/gawker-media/image/upload/t_ku-large/tdzrjjmi425whllkqxdm.jpg” title=”How To Stop Your Kids From Buying Stuff In Fortnite” excerpt=”There are plenty of accounts from dismayed parents about how they’re losing their kids to Fortnite, the wildly popular video game that’s consuming kids’ days, destroying some schools and spawning neighbourhood support groups.”]
See How Your Kid Is Really Spending Her Time On Her Phone
The feature: Activity Reports
How it works: On your own device, you can check out daily and weekly activity reports showing you how much time your kid is spending in each app (or across categories of apps), along with the number of notifications he’s receiving and how often he’s picking up his phone. It’s a way to know if he’s sneaking in games during third-period maths or playing Roblox when he’s supposed to be in his room reading.
The reports can also be a good place to start a conversation with your kids about screen time, especially if you’re tracking your own phone usage. (I am, and it’s slightly horrifying.) You can ask your children how much time they think they’re spending on their phones, and then compare that to the actual data.
As Tommy Sobel, the founder and CEO of Brick, writes: “Most people use their phones twice as much as they think they do, so seeing your actual minutes spent can be an incredibly powerful impetus to get real with yourself and get motivated about the need to take control of your phone habits.”
Block Content and Turn Off In-App Purchases and Location Services
The feature: Content & Privacy Restrictions
How it works: We’ve long been able to limit kids’ access to music, movies and other content on Apple devices, but with iOS 12, we can now do all of this remotely. Under iTunes and App Store Purchases, you can choose whether your child may install new apps, delete apps or make in-app purchases.
Under Content Restrictions, you can set content ratings for books, music, TV shows, movies and apps. (I like how specific you can get — for instance, you may want to block “explicit” TV shows while giving your kid unfiltered access to books.) If you don’t want any app to know your kid’s location, you can indicate that, too.
As your kids get older and show that they can use their phones responsibly, you’ll want adjust their Screen Time settings in a way that makes sense. Let it be an ongoing conversation. If you need some talking points, check out our age-by-age guide to setting smartphone limits for your kids.
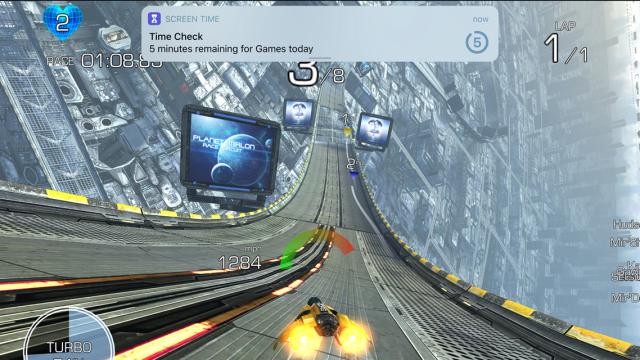
Comments