There are a lot of services you can use to host your files in the cloud. Dropbox is one solid option, even though it doesn’t give you a lot of storage to play with if you aren’t paying its monthly fee. Still, it’s an incredibly convenient way to access a shared pool of files across your computers and devices.
Even if it’s reached “household name” status for software, here’s a guide to getting the most out of this great storage solution.
How to install and configure Dropbox
Getting Dropbox set up on your system is pretty simple. You can grab the application for all the major platforms — even Linux, which you can drop onto your server via the command line, if you’re feeling fancy:
For the purposes of this guide, we’ll walk through the Mac installer, though Dropbox should be easy to set up if your preferred platform isn’t Apple’s. On the Mac, at least, you really don’t have to think about much of anything until the app installs and you’re presented with Dropbox’s login screen. If you already have an account, enter your credentials. Easy.
If you don’t have an account, however, resist the urge to create one just yet. You should see if any of your Dropbox-using friends are willing to invite you into the service with a referral code. If so, they (and you) will get 500MB of free storage when you sign up — one-fourth of your free storage allotment (2GB).
If you don’t have any friends who use Dropbox, finding a referral link online shouldn’t be very hard (and make sure you use the same communities / platforms to entice others to use your referral link. Treat yourself.)
By default, Dropbox lives in a folder on your system, and it shouldn’t be very hard to find. If you don’t like its location, you can change that within the app’s preferences:
Other settings worth investigating include whether you want Dropbox to start when your system starts — and you should, by default, so it’s always pulling down (or uploading) the latest version of any files you want in its cloud.
You should also check out Dropbox’s Network settings. By default, the app doesn’t limit its download speeds, but you might want to throw some limits in place if you have a slower connection and you find that Dropbox is slowing your normal web browsing, downloading or game-playing to a crawl.
The same is true for uploads, which Dropbox limits automatically. If you’re on a faster internet plan (or a fibre connection, for example), you probably don’t need Dropbox to hold you back. Let your uploads fly.
You’ll also want to explore Dropbox’s fancy screenshot and camera importing features. If you connect your smartphone or tablet to your computer, Dropbox can automatically pull everything you’ve shot to a special “Camera Uploads” folder in your Dropbox.
As for screenshots, Dropbox can also drop anything you take into a special “Screenshots” folder. Enable this feature, and the application will also automatically copy a link to the screenshot to your clipboard, which you can then paste to allow anyone to see said screenshot — in your Dropbox — via Dropbox’s website.
The first time you take a screenshot with Dropbox installed, you’ll see this prompt pop up, which you can use to enable the feature:
Otherwise, you’ll also be able to turn on the camera- and screenshot-uploading features via Dropbox’s settings:
If you want to get fancy like Nick Douglas and only synchronise certain files and folders to different computers — a “work” folder to your company laptop and a “other stuff” file to your desktop and personal laptop, for example — you’ll be able to adjust this via Dropbox’s “Selective Sync” option in its settings:
Finally, make sure you go visit your account settings on Dropbox’s website and enable two-step verification for your account. That isn’t as strong as two-factor authentication, but it’s a lot better than nothing.
Getting more space on Dropbox
Dropbox probably isn’t a great option if you’re looking to back up a ton of data on your computer(s) — at least, not if you’re sticking with the free version’s 2GB of storage space instead of one of Dropbox’s paid plans. You can still do a few things to give yourself some extra free gigabytes, though.
First, use Dropbox’s referral program as much as you can. Don’t be that person who spams invites to every web forum you can think of, but be strategic about who you invite and how.
Don’t even try to do some silly trick like inserting a period in your Gmail address to create a “new person” that you can invite. That works for the inviting part, sure, but Dropbox will notice if you try to sign into a new account on a computer that you’ve already used with Dropbox.
You can still get a little creative, though. If you have a work email address and a work computer that’s never touched Dropbox, feel free to invite yourself. Make a new account using your work email, sign in as usual, and check for your free 500GB before you sign out and switch over to the Dropbox associated with your personal email account.
Craftier Dropbox users looking for as much free space as possible — in violation of Dropbox’s Terms of Service — will also combine dummy email accounts with virtual machines. By changing parameters such as the virtual system’s configuration, MAC address and IP address (using a VPN, for example), they’ll trick Dropbox into thinking that the invited user is a real-life person on a unique computer.
Repeat this for a total of 32 times, and you’ll be able to max out with 16GB of extra storage.
Don’t forget to run through Dropbox’s “getting started” guide too, which nets you a free 250MB when you’re done. You can also participate in Dropbox’s online forums to earn yourself free space for thoughtful replies, but there’s no guarantee your time and effort will score you anything. Still, it’s a nice gesture.
If you follow Dropbox on Twitter or tell Dropbox why you love it as well, you can earn an additional 250MB—125MB for each activity.
There used to be a number of other activities and challenges you could do, including installing other Dropbox apps like Mailbox or Carousel, to rack up the free gigabytes. Today, Dropbox’s referral program remains the biggest and best way to score free storage.
Make Dropbox more useful with third-party tools
You can connect to your Dropbox within a number of different apps and services, which makes it even easier to download and upload content.
Browser extensions allow you to sync your Dropbox up with your Gmail account — or you can integrate that directly via Google’s G Suite Marketplace. You can pull up your Dropbox and share files within communication apps such as Slack or Hootsuite, productivity apps such as Readdle’s awesome PDF reader or DocuSign’s app, services that connect other services such as IFTTT or Zapier, and project-tracking apps such as Trello or Jira.
You’ll probably know if you can link your Dropbox to various applications, but if you want a little help, just peruse Dropbox’s searchable gallery.
And, of course, there are plenty of other services that allow you to use Dropbox in new and interesting ways. You can create web forms and collect the answers directly in your Dropbox, automatically sort your Dropbox, automatically copy files you need to your Dropbox, and sync any file and folders you want to Dropbox instead of dropping them into a Dropbox folder (on Mac or Windows).
Before you go crazy with third-party add-ons, be mindful about which apps get full access to your Dropbox account. Review your connected apps regularly and disassociate those you no longer use, and don’t authorise apps that look shady.
As well, don’t drop a text file with your credit card number or other important information into your Dropbox for safekeeping — at least, not if you’re giving a lot of other services access to your digital lockbox.
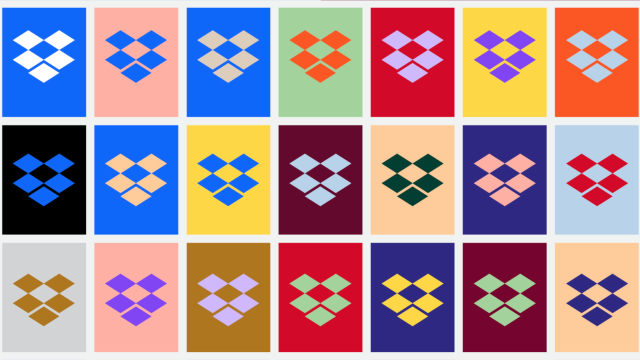
Comments