It’s strange even to type this but when you hit the power button on the start menu to shut down Windows 10, it’s not really shutting down. Yes, it goes through the motions and it may look like your computer’s been powered off and it sort of does, but it doesn’t. Let’s dive into this weirdness so you can properly shut it down.
This is an older Windows 10 quirk, but one worth highlighting every now and then in case you forgot that “shut down” isn’t really “shut down”. What you’re actually doing when you shut down your computer is putting it into a hybrid state, the “fast startup” feature enabled by default in Windows 10’s settings. As Windows Central describes:
With fast startup enabled, choosing to shut down your PC might look like you’re completely shutting things down, but in reality, your PC is entering a mix between a shutdown and hibernation. A hibernation file is indeed used, although it is smaller than usual. Why? You’re logged off before the file is created, meaning your session is not recorded. The speed boost comes from the Windows kernel being saved on your hard drive and loaded when booting.
Why should you shut down your PC?
There’s nothing wrong with Windows 10’s fast startup feature. Depending on your system configuration, it can do a good job of getting you back into the operating system nice and fast when you “power up” your PC.
However, there are times when you might want to shut down your system the real way – if you’re having an odd issue with Windows, for example. As How-To Geek notes, a standard shut down might not be enough to get Windows to stop freaking out during these fun moments:
We’ve personally experienced this problem ourselves. When faced with weird system problems that may be caused by a buggy driver or other low-level software issues, the problem persisted after shutting down our PC and booting it back up.
A quick trick you can try is to just restart your system, which discards the Windows kernel instead of creating a snapshot for a speedier startup. But if you’d prefer to power down your system for real, you have a few options:
Consider disabling fast startup
Shut down your system like you normally would, pull out your favourite stopwatch app on your smartphone, and time how long it takes for your computer to boot into Windows when you start it back up. Write that number down – or just remember it.
Now, click on the Start button, type in “power”, select the “Power & sleep settings” option, and click on “Additional power settings”. In the window that appears, click on “Choose what the power buttons do” in the left sidebar, and deselect “Turn on fast startup (recommended)”. You might have to first click on the “Change settings that are currently unavailable” to uncheck fast startup.
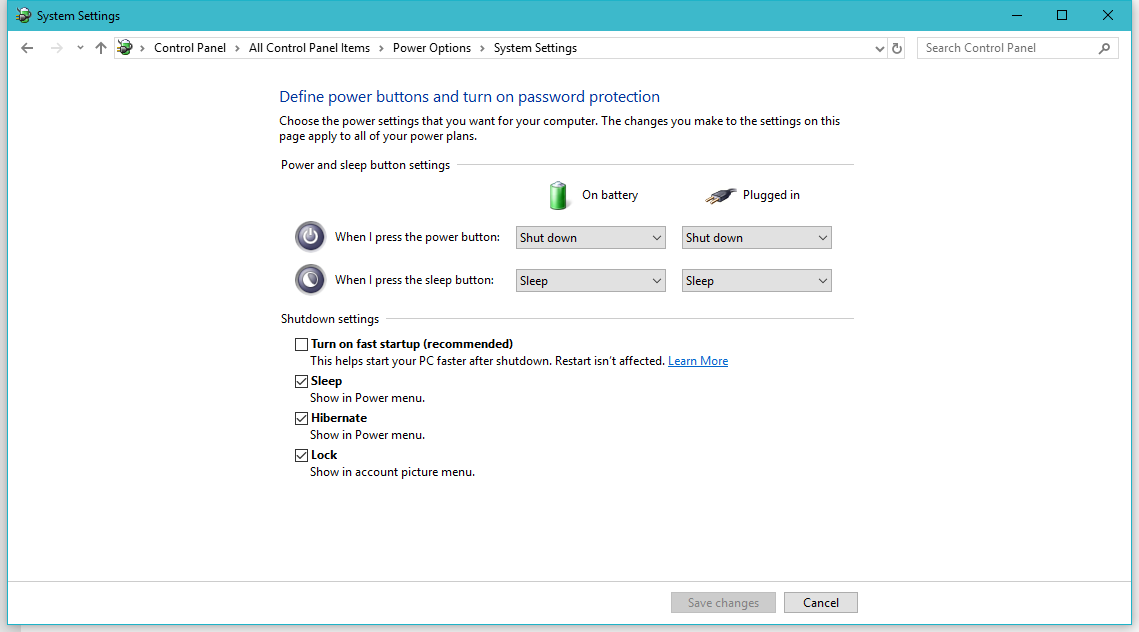
Screenshot: David Murphy
Shut down your system again. Time how long it takes your computer to boot into Windows when you start back up. If the difference between this number and the last number is extreme, go turn fast startup back on. If it’s just a few seconds, or an amount of time you don’t feel like you’re even going to notice in everyday use, you can leave fast startup unchecked to ensure that you’re always (really) shutting off your PC.
Fast startup might also make no difference whatsoever. When I clocked my times, I got 29 seconds from button-press to Lock screen with “fast startup” enabled… and 27 seconds with it turned off. ¯_(ツ)_/¯
The hybrid approach to managing a hybrid shutdown
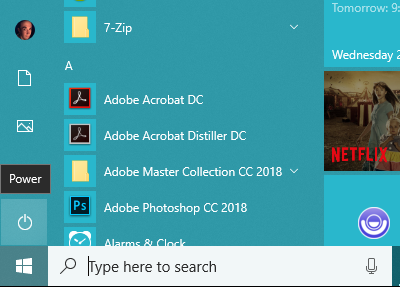
If you want to use Windows’ fast startup, but still want the option to perform a full shutdown whenever you think you might need it, there are a few tricks you can try.
The easiest method is to simply hold down the shift key before you click the power icon and select “shut down” on Windows’ Start Menu, the Ctrl+Alt+Del screen or its Lock screen. This will force your system to actually shut down your PC, not hybrid-shut-down your PC.
If you want to get fancier, you can also shut down your system (for real) from the Command Prompt: Just type in “shutdown /s /f” and hit Enter. The /s flag indicates you want to shut down your system, and /f means you want to force any open applications to close (If you add /t and a number, you can also give yourself that many seconds of a delay before your system powers down.)
You can even make this little command a desktop shortcut for easier access. Right-click on your Windows 10 desktop, select New, and then Shortcut, and enter this for the shortcut’s location: shutdown /s /f (Thanks to Lifehacker reader CmdrKeene for the note about the smaller shortcut!)
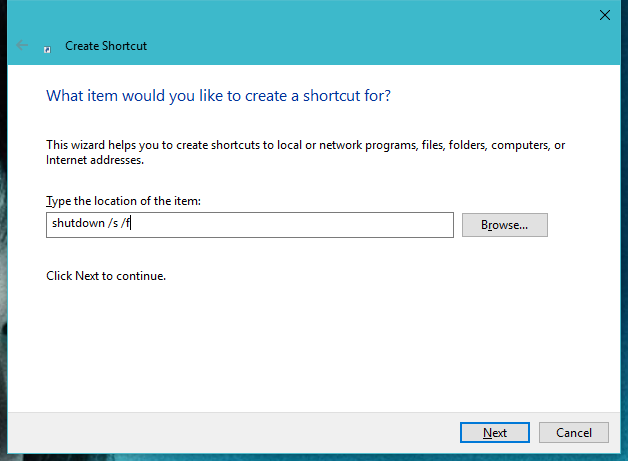
Screenshot: David Murphy
After that, click Next, give your shortcut a fun name (such as “Recycle Bin”), and click Finish. The next time you want to turn off your PC, just double-click on your shutdown shortcut. Better yet, drag it to your toolbar for easier access (and all the hilarity that comes from accidentally clicking “SHUT DOWN” when you meant to click File Explorer).
Shutting Down Doesn’t Fully Shut Down Windows 10 (But Restarting Does) [How-To Geek]
[referenced url=”https://www.lifehacker.com.au/2020/05/how-to-set-up-mail-on-your-windows-10-computer/” thumb=”https://i.kinja-img.com/gawker-media/image/upload/t_ku-large/ckdutn3at4f0koo2pwkl.jpg” title=”How To Set Up Mail On Your Windows 10 Computer” excerpt=”Using the Mail app on your computer can be a lot more convenient than logging into a website like Gmail. There are a number of benefits”including the biggest, being able to access your downloaded email whenever you’re lacking an internet connection.”]
This story has been updated since its original publication.
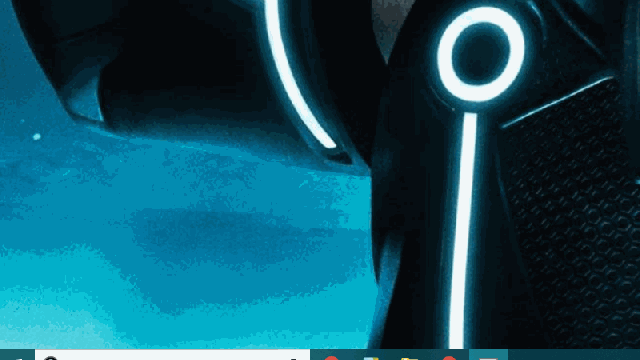
Comments
7 responses to “How To Properly Shut Down A Windows 10 PC”
I have 2 shortcuts on my desktop one does the force shutdown and one does a delayed shutdown (1 hour).
Effectively allows me to control my shutdown based on what I want to do and when.
Other benefits from disabling Fast Start:
1) shutdown times drastically reduced.
2) Wake On LAN will work.
3) Booting from any other OS (Linux, a boot CD, etc) won’t cause data loss.
Honestly, there’s so few benefits and so many negatives to Fast Start that I can’t see why it defaults to being on.
Oh, and it will return to being on after build updates. Keep that in mind if dual boot or WOL is part of your reasoning.
I haven’t experienced any negatives and I boot in 7 seconds. Seems like a pretty good feature to me. If I need to truly shut down I can.
Microsoft added this feature because people were asking for it. A few years ago (probably the same people complaining now) wanted faster boots so Microsoft goes and does it..and people complain.
I’ve been using win10 since day 1. I’ve never had a single issue with it except 1 time when I was in the fast ring update cycle. Other than that… nothing.
So I think many of the “issues” are some kind of user error or 3rd party software causing issues. A great example is GPU drivers. Most blue screens and hard crashes are caused by drivers…not just GPU drivers but nVidia does seem to cause more issues than most drivers or 3rd party software.
Where can I get that Tron Legacy wallpaper?
Just looking into these settings reminded me of how much I hate the current windows design approach. The settings are nested so deep it’s super hard to find without detailed instructions. I really wish MS would go back to a single unified settings center. Whether it’s control panel or settings or something else I don’t care. Just put everything in one location for a start. Then don’t make us click through five levels of dialogs just to find a setting like this.
It’s horrible, horrible design that ultimately only serves to hide settings from users.
Soo… i probably shouldn’t yank out the power cord then? /s
is this article outdated now? i did a fresh install of windows 10 1903, ie formatted the hard drive fresh install from an iso. and fast start up was disabled by default.
OMG. My PC has been giving me a few quibbles on startup, amongst other things. I disabled fast startup and suddenly it’s loading like a dream and running as smooth as butter. Thank you so much.