Sorry, but your brand new Android phone is already obsolete. Google unveiled the latest version of its mobile operating system earlier this week, and Android P – yes, basically an upside-down Beats logo – comes with some cool new features and a slight visual overhaul.
Here’s everything you need to know about Android P, including how to get it on your current phone right now.
What’s New in Android P?
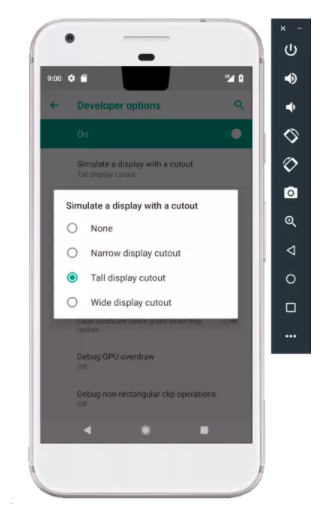
The most notable (and controversial) update arriving in Android P is notch support for all those iPhone X copycats. Developers — or Android owners who want to pretend their device is an iPhone X (or an Essential Phone) — can pick from narrow, tall, or chubby sizes for their fake notches. Just enable Developer Options within Android P and scroll down the large list of choices until you get to the Drawing section, where you’ll find the option to “simulate a display with a cutout.”
Android P also adds rounded corners to Android’s quick settings menu, as well as a few new ways users can quickly respond to message notifications. You can pick from one of Google’s “Smart replies” if you don’t have time to chat, or you can fire off a quick image directly from the notification shade.
Other changes in Android P include a new battery-saving feature that restricts idle apps from using your mic, camera, and other sensors. Google also says that Android’s autofill should now do a better job of remembering your password.
For a full rundown of features arriving in Android P, be sure to check out Google’s big introduction video:
How to Get Android P Right Now (the Official Way)
You can grab the first Android P developer preview right now, but there are a few important caveats. First, it’s limited to Google’s Pixel and Pixel 2 (regular and XL versions). This beta software is also pretty unstable. You shouldn’t try to run it on your main smartphone, but it could be worth trying on that old first-generation Pixel you have lying around somewhere.
To get started, go download the system image for Android P. There’s a different version for each Pixel phone, and you can find them all here.
Once you’ve unzipped the file and you’re ready to flash your device with Android P, things get a little complicated. Installing Android P onto your smartphone will require a good amount of work and some light coding. If you’re up for the task, follow along with Google’s instructions here. Just make sure you back up your phone first — if you need to — since flashing the new preview will erase all your old data.
How to Get Android P on Other Android Phones
If you don’t have a Pixel, but you still want to try Android P, hope isn’t entirely lost — just mostly lost. A third-party developer has created an unofficial launcher for Android P that you can use to make your smartphone look like you have the latest OS, but none of its features.
Download this APK on your Android smartphone. Once finished, tap “Install” on your device, and then press its home button. Android should ask you to pick a launcher. Select the freshly installed “Pixel launcher.” If you have a Samsung phone, you’re done. If not, you’ll have to press the home button again, reselect the new launcher, and select “Always” so it becomes the default
Finally, open Settings and select Apps or Applications (depending on your device). Tap on Pixel Launcher and then Permissions to enable access to the basic functions it needs, like your location and your smartphone’s storage.
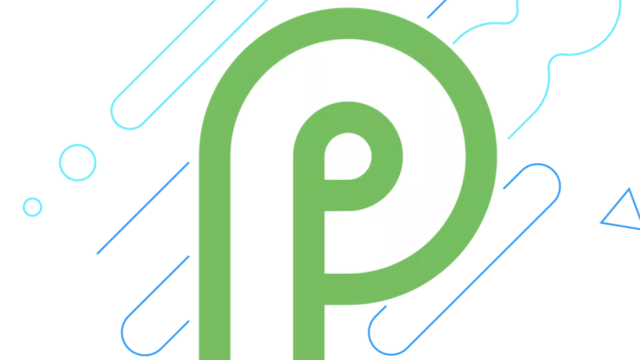
Comments