Apple’s Safari web browser tends to get a bum rap because it’s a pretty boring and comes with every Mac, but over the years Apple has quietly made it pretty useful. Plus, Safari is much more popular than you’d think. If you’re reading this in Safari right now, here’s how to get the most out of your experience.
Artwork by Sam Woolley.
When it comes to speed, the browser wars have been flat these days. Even when there is a shift and one browser introduces a must-have new feature, another updates so quickly that it’s tough to stay on top for long. So, it’s all about features, and where Chrome, Firefox or Vivaldi stress customisation, Safari stresses simplicity. It does have a few tricks up its sleeve though, like Picture-in-Picture mode and Safari Reader. Since it’s made for your Mac and your operating system, it’s also likely going to give you better battery life. With that, let’s dig in.
Learn the Most Time-Saving Shortcuts
For the most part, Safari shares keyboard shortcuts with every other browser., but if you never got the hang of using keyboard shortcuts, now’s the time. Here are some of our favourites in Safari, most of which work in any other browser:
- Option+Arrow key or Space bar: Tapping the space bar or Option+arrow up or down scrolls down a web page in increments, much like Page Up or Page Down on Windows.
- Shift+Command+: Shows all open tabs in a nice grid view.
- Shift+Command+Click: Opens a link in a new tab and makes that the active tab.
- Ctrl+Tab and Ctrl+Shift+Tab: Cycles through all your open tabs.
- Command+1 through Command+9: Selects a specific tab, with 1 being the first, 2 being the second and so on.
- Shift+Command+T: Reopens the last tab or window you closed.
- Esc: If you’re typing in the URL field/search box, ESC restores the current web page address.
- Shift+Command+R: Renders a site in Reader Mode, cutting out distractions.
Of course, that’s just a handful of the shortcuts, so be sure to check out this full list of every Safari keyboard shortcut. If there’s something you do every day with your mouse, there’s a good chance there’s a keyboard shortcut to make it quicker.
Use Picture-in-Picture Mode to Multitask Watching Videos
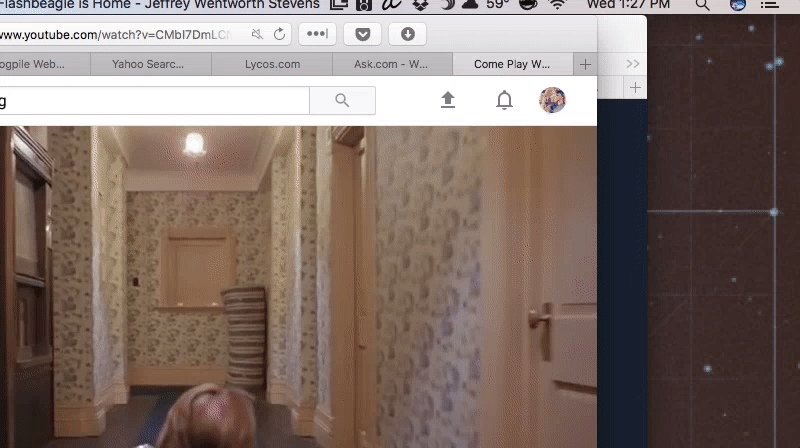
Ever since Apple started giving out updates to its operating systems (and to Safari) for free every year, useful new features tend to get lost in the shuffle. One of the best things Apple added to Safari in macOS Sierra is a Picture-in-Picture mode that shrinks down a video and plays it in a corner of your screen. Whether you’re working on a laptop or a big 27-inch iMac, this is a pretty awesome feature for anyone who tends to multitask with a video in the background.
You can pull up Picture-in-Picture mode in one of two ways. If a site supports Picture-in-Picture, like Vimeo, you’ll see a small PiP icon in the corner of the video. Click that and the video drops over to a corner of your screen. If you don’t see that icon, like on YouTube, right-click the video twice and select Enter Picture-in-Picture. If you don’t like how the video snaps to the corners of your screen, just hold down the Command key and click it to move it where you want.
Manage Sound in Tabs
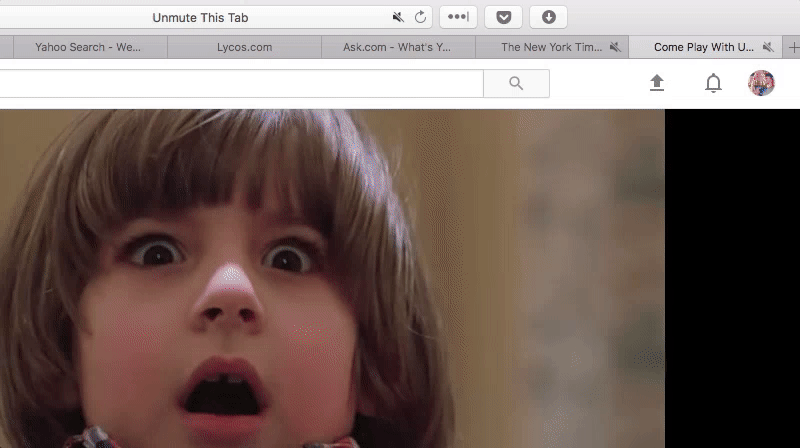
If you listen to music or watch a lot of videos in Safari, you know how awkward it is to hunt down the tab that’s playing sound to mute it. Safari has a few different tools for managing this:
- If a tab is playing sound, you’ll see a speaker icon in the URL bar and on the tab itself. Click the speaker icon in the URL bar to mute the sound in every tab.
- Hold down Alt/Option and click the speaker icon on a current tab to mute the sound on all other tabs.
- Hold Ctrl and click on the speaker icon to get a list of all the tabs currently playing audio.
You should never need to go hunting through tabs to find the source of a sound again.
Use Reader Mode to Strip Away Distractions for a Clean Reading Experience
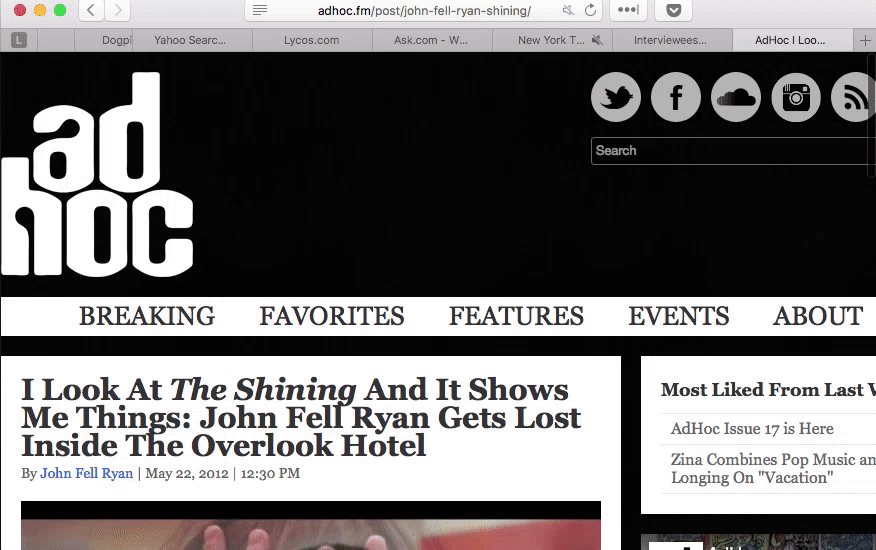
Reader Mode removes all the clutter from an article you’re reading so you can focus on text without looking at on-page clutter. This works similarly to a service like Instapaper or Pocket, but without going to another site, or using a third-party service.
If you see a four line icon in the URL bar when you’re reading an article, click it (or press Shift+Command+R) to trigger Reader Mode.
You can customise how this looks a little bit. When you’re in Reader Mode, click on the “aA” icon in the URL bar. Here, you can change the font, font size and page colour to better suit your needs.
Pin Sites You Use Often, Add the Rest to Your Reading List
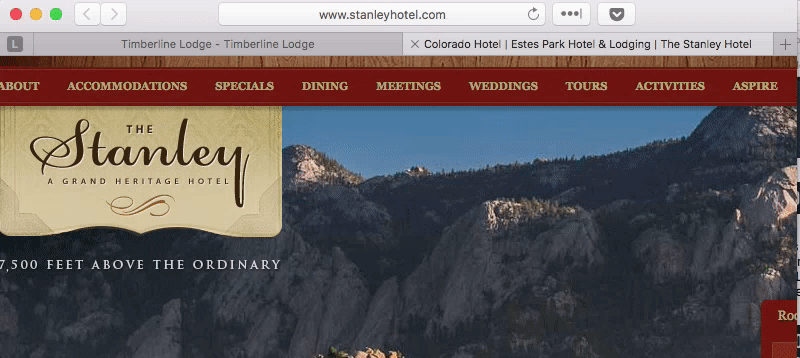
If you visit one or two sites daily, like your email, Facebook or Twitter, than you might want to Pin them to your tabs bar. To do so, just right-click a tab and select “Pin Tab”. This shrinks the tab down to a favicon and pushes it to the left of the window.
As for single articles that you want to save to read later, Safari has a feature called Reading List. The Reading List is like Instapaper or Pocket, but inside Safari, no external services or extensions required.
To add a page to your Reading List, click the History menu and select Add to Reading List, or press Shift+Command+D. To view your Reading List, click the View menu and select Show Reading List, or press Control+Command+2. By default, your Reading List syncs up between Safari on your Mac and Safari on your iPhone or iPad.
Customise the Toolbar
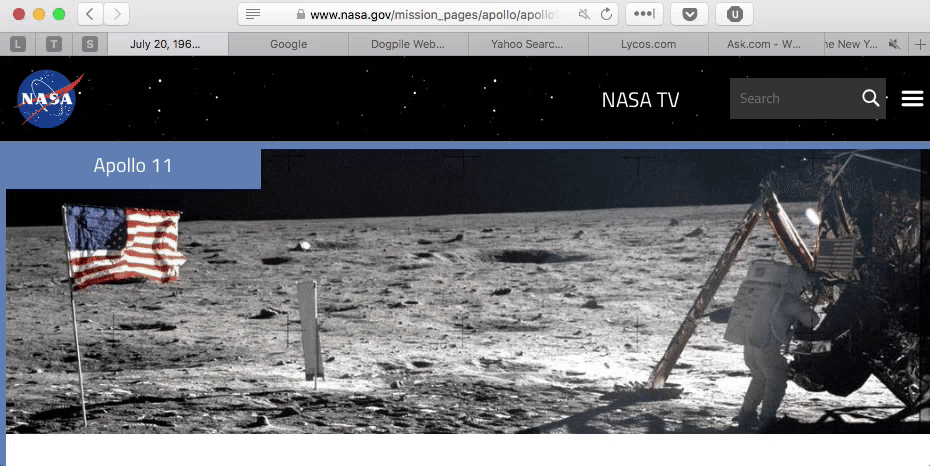
The toolbar is the entire top portion of your Safari window. By default the toolbar includes a bunch of stuff you might not want. You can customise it however you see fit though.
Right-click any blank space on the toolbar and select Customise Toolbar. This pulls up the customisation panel. Click on any element, then drag and drop it where you want it to appear in the toolbar. If you want to remove an item, click it and drag it off the toolbar, then let go. You can also add in blank spaces with the “Flexible Space” item.
Personally, I reproduced Chrome’s toolbar by removing the Sidebar, Share and Show Tab buttons, then moved my extensions to the right of the URL bar.
Add the Best Extensions
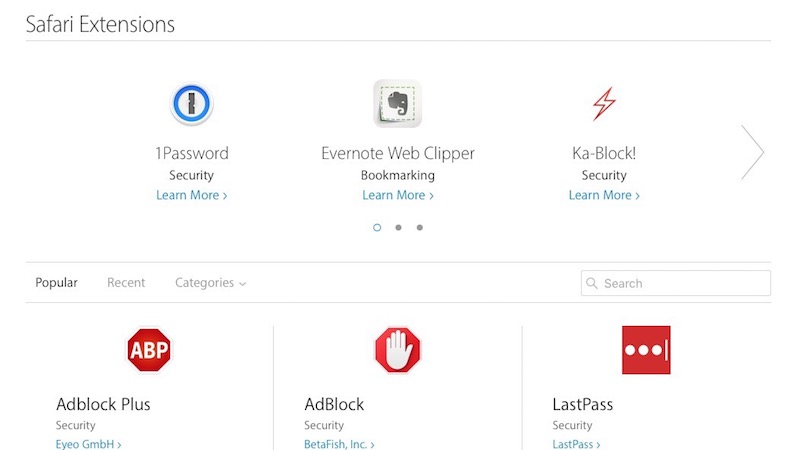
Safari doesn’t have as many extensions as Chrome or Firefox, but it has most of the popular ones. Apple’s Extension Gallery has a ton of officially approved extensions if you just want to browse. Here are some of our favourites:
- LastPass/Dashlane/1Password: It doesn’t matter which password manager you use, just use a password manager. Safari includes a service called iCloud Keychain, which is Apple’s attempt at a password manager. Don’t use this. iCloud Keychain is not available on other other operating systems, which means Apple locks you and all your passwords into their ecosystem. There is no way to export them. There is no way to share them. Use a third-party password manager instead. Go ahead and turn iCloud Keychain off completely while you’re at it.
- Pocket/Instapaper: Both Pocket and Instapaper are good bookmarking services and are much more robust than Safari’s built-in Reading List. With Pocket or Instapaper, you can actually organise that list and access it outside of Safari, which is pretty darn useful.
- NoMoreiTunes: Safari obnoxiously opens up iTunes or the Mac App Store any time you land on an app’s iTunes page. There’s no official way to turn this off or toggle the behaviour. NoMoreiTunes is a third-party extension that shuts down this horrible feature.
Plenty of other popular services have extensions too, including: Evernote, OneNote, Bear, Todoist, Wunderlist, Honey and Pinterest.
You can also install extensions that don’t appear on Apple’s official page, but you need to manually double-click the extension and click the “Trust” button to install it, which might be off-putting for some users.
Enable the Debug Menu
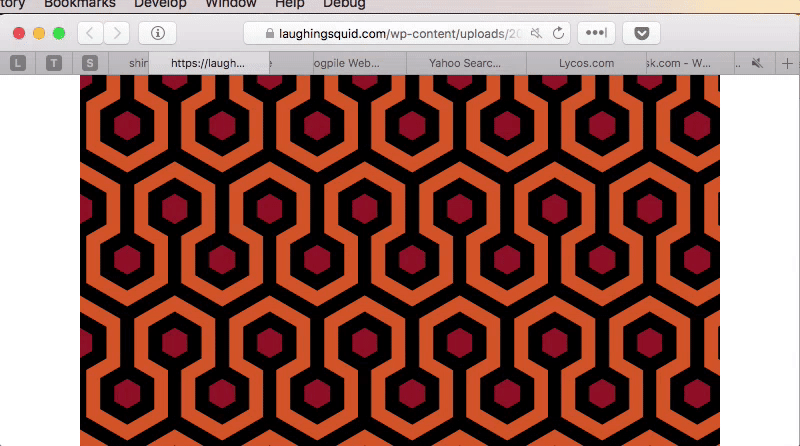
Apple loves to stuff hidden debug menus behind a Terminal command, and Safari is no different. Open up Terminal (Applications > Utilities), then type this in and press Return:
defaults write com.apple.Safari IncludeInternalDebugMenu 1
When you’re done, restart Safari, and you’ll find a Debug menu option. Here are a few features in that menu worth looking into:
- Disable Per-Tab Web Process/Cap Per-Tap Web Processes at 20: Turning on either of these two options prevents tabs from reloading in the background. While a per-tab setting might be a little extreme for most of us, the cap at 20 should be pretty useful if you tend to have a lot of tabs open.
- Video/Audio Needs User Action: Not a fan of autoplay video? This toggle attempts to stop them completely. Just head to the Debug menu and select Media Flags to turn it on. This will stop videos on sites like YouTube from autoplaying the second you load up the page.
- Reset Top Sites/Recompute Top Sites: If you like the Top Sites feature in Safari that opens up a new tab with your most frequently visited sites, but find that it’s not particularly accurate, then you can force Safari to recompute those, or just wipe the history and start over with a restart.
Those are the options I found useful, but you might find other settings that make your browsing better. Go ahead and play around with different options to see what they do and find out if they work for you.
Fix Safari’s Biggest Annoyances
Safari does some pretty annoying things, and tries to make you use iCloud Keychain. While everyone’s particular annoyances are a bit different, here’s what I did to make Safari much better for me.
- Change Your Default Search Engine to Google: The default search engine in Safari is Yahoo, which is ridiculous no matter what decade you’re in. To change it, open the Safari menu, choose Preferences and then Search. Pick the search engine you want. While you’re in this menu, you might want to toggle “Include Safari Suggestions”, “Enable Quick Website Search” and “Show Favourites” to off if you’re not a fan of Safari auto populating search results or logging you most frequently viewed sites.
- Turn Off the Bookmarks Sidebar and Turn on a Chrome-Like Favourites Bar: Some people might like the Bookmarks sidebar, but even after giving it a chance, I had to ditch it. Click View > Hide Sidebar or View > Hide Bookmarks Sidebar to get rid of the sidebar. If you prefer your favourites appear below the URL bar, like in Chrome, click View > Show Favourites Bar.
- Disable Autofill: Since we’ve already suggested that you don’t use iCloud Keychain, go ahead and disable Autofill (because you should just keep all that information inside your password manager). Head to Safari > Preferences > Autofill and uncheck all the boxes.
- Change New Tab and Window Options: By default, Safari opens up your Top Sites when you open a new tab or window. Unless you just go to the same five or six sites all the time and don’t mind that anyone looking over your shoulder knows which sites those are, you probably want to change this behaviour. Head to Safari > Preferences > General. Here, you’ll see a dropdown for “Safari Open with”, “New windows open with” and “New tabs open with”. Change these to whatever you want. Personally I use empty pages for all of them so I don’t get distracted and forget why I opened a new tab to begin with.
Safari will never be a super powerful or customisable choice, but it’s certainly one of the most popular for Mac users. That’s not a bad thing: Safari is stable, tends to be secure and is pretty hard to screw up. It’s also a lot more powerful than you’d think, once you take the time to customise it to your liking.

Comments