Kindle Fire tablets are some of the best, cheapest Android tablets around, but they’re limited to Amazon’s app store, which is more than lacking compared to the thousands of apps available on the Google Play Store. With a little tweaking, though, you can run any Android app on them. You can even get the entire Google Play Store on some devices.
What You’ll Need
Amazon’s Fire tablets are based on a de-Googled version of Android, but under the hood they’re still pretty similar. This makes it pretty easy to install Android apps on your tablet, but some ways are easier than others. We’re going to cover two ways to do this. Method #1 involves downloading Android APK installer files and installing them directly. Method #2 will install the entire Google Play Store, which you can use like you would on a normal Android phone. This method is a bit more complicated, but it will make it much easier to install any app you want. Plus it will give you the Google Play Services that you’ll need for most Google apps. Here’s what you’ll need for both methods:
- A Kindle Fire Tablet: For method #1, you can use any Kindle tablet. We tested this method on an old 2nd generation 7″ Kindle and it worked. For method #2, you’ll need a 4th generation Kindle Fire or higher that’s been updated to Fire OS 5.
- Android APKs (Method #1): If you want to install apps manually, you’ll need to get the APK from somewhere. APKs are files that Android uses to install apps, similar to .exe files in Windows. We’ll cover a few ways to get APKs, but if you have an Android phone that already has the app you want on your Fire tablet, it may come in handy.
- A Windows PC (Method #2): To install the Play Store on your device, you’ll need to connect it to a Windows PC with a USB-to-micro-USB cable.
- ADB (Method #2): ADB is a powerful tool in the Android developer kit that lets you run commands on an Android device from your computer. You can download a small version of the tool from XDA here and install it in just a couple clicks. We have a full step-by-step guide here you should follow first. Once you have ADB, come back.
- RootJunky’s SuperTool (Method #2): This tool will install the drivers you need on your computer to connect ADB to your tablet, then it will install the Google Play Store. If your Fire tablet is running Fire OS 5.3.1 or later, download the .zip file named Amazon-Fire-5th-Gen-Install-Play-Store.zip from here. If you’re on an older version, grab Amazon-Fire-5th-Gen-SuperTool-old.zip from here. If you’re not sure which version you’re on, open the Settings app on the main screen of your Kindle, scroll to Device Options, and tap “System Updates.” Your version number should be at the top.
The process may be slightly different, depending on your device. Let’s get started.
Method #1: Download and Install Android Apps Manually
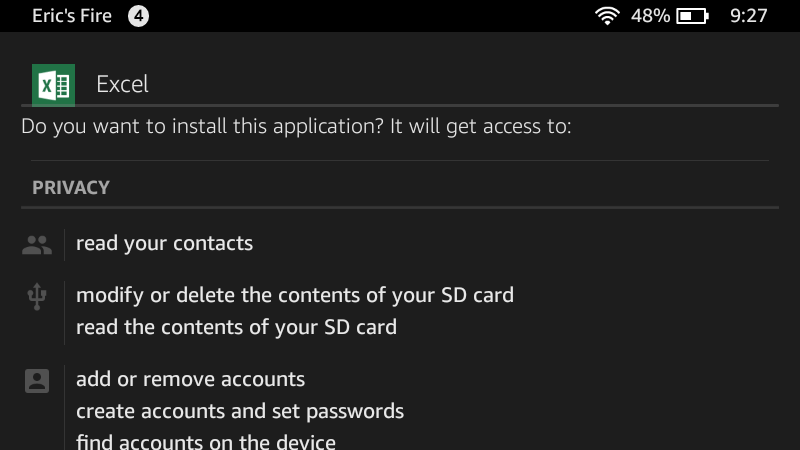
Since Kindle Fire tablets run a version of Android, you can manually install Android apps. First, you’ll need to tweak a setting so you can install apps from outside Amazon’s app store. To get started, follow these steps:
- Scroll through the apps section of your Kindle and open Settings.
- Tap Security.
- Enable the toggle that says “Apps from Unknown Sources.”
After that, you can install any app’s APK you want, like the official Gmail app, Google Maps, or even Pokémon Go (assuming you have a model with GPS). First, you’ll need to find some. Free apps are easy to find around the web, but paid apps come with copy protection, so the easiest option there is to buy the app and install it on another Android device first.. Here are a few ways to get the ones you’re looking for:
- Find popular apps on APK Mirror. This site hosts hundreds of apps from Google, Facebook, Samsung, and many others. Each APK is scanned to verify they’re safe. Best of all, older versions of the app are archived, so you can find the version that works for your device. This is particularly handy for Kindle owners since the latest version of Fire OS is based on the older Android Lollipop.
- Use APK Downloader to pull apps from the Google Play Store. We’ve covered APK Downloader before, and it’s one of the easiest ways to get APKs. Simply go to an app’s Play Store listing on the web and grab the app’s package name from the address bar (the part that looks like “com.xxxx.xxxx”) and click “Generate Download Link.” Download the APK, transfer it to your Kindle, and you can install it.
- Extract APKs from your own Android device. Since paid apps are protected, most APK extracting tools won’t touch them. However, you can do it yourself. Use an app like Astro File Manager to create a backup of an app you already installed on your phone. Slide out the left-hand navigation panel Astro and tap the tools icon, tap App Mgr, and choose the app you want to move to your Kindle. Next, tap Backup. This will create a copy of the APK file on your phone in a folder labelled “backups.” Copy the backed up file to your Kindle and open it to install it.
Once you’ve downloaded an APK file, you should see a notification in your shade that says your download is complete. Tap it to install the file. If you missed the notification, open the Silk Browser app, tap the menu button and tap Downloads. You should be able to find your APK file there.
This method will work sometimes, but keep in mind that a lot of apps require the Google Play Services framework for critical features like location services, account login, and payment tools. Some, especially Google’s apps, won’t even install or launch without this framework installed and running first. If an app you need is broken or won’t launch, try installing the Play Store with method #2.
Method #2: Install the Google Play Store
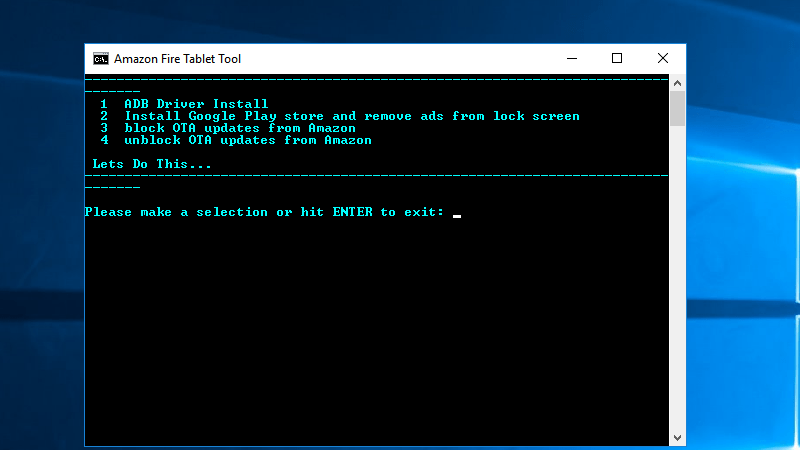
Installing the full Google Play Store is the best way to get Android apps on your Kindle tablet over the long term. You don’t have to download them one at a time, and anytime you need to install one, you can just open the store and grab it. You’ll also get Google Play Services, which means more apps will work with it. However, this method is also more complicated, and you’ll need to be comfortable with the command line.
You should also try to do this as early as possible if you have a new Fire tablet. Amazon automatically applies system updates when you’re not using your tablet, and this method may not work with newer versions of Fire OS. Fortunately, RootJunky’s tool can block future updates, but it’s best to get started with a fresh device running 5.3.1 or earlier if possible. Mine worked on version 5.3.2.1, but future updates may break this tool. If you already have a tablet or if it’s already updated, give it a shot, but you might encounter some bugs.
To get started, you’ll need to enable developer options. Here’s how:
- From the Home screen, scroll down and tap the Settings app.
- Tap Device Options.
- Tap Serial Number seven times. A pop-up notification should say “You are now a developer!”
- A new menu option named Developer Options should appear beneath Serial Number. Tap it.
- Tap the toggle that reads “Enable ADB.”
For the next part, you’ll need to have ADB installed on a Windows PC. Find the RootJunky SuperTool you downloaded earlier (if you’re running 5.3.1 or later get it here, for older versions get it here) , then follow these steps:
- Connect your Fire tablet to your PC with a micro USB cable.
- Extract the contents of the SuperTool .zip file to their own folder.
- Launch the batch file named 1-Install-Play-Store in the SuperTool folder.
- When the program finishes loading, you’ll see a menu like the one above. Type 1 for “ADB driver install” and press Enter.
- Here, you can confirm whether ADB is working. Type 2 for “ADB driver test” and press Enter to test your ADB connection.
- If the app says the test failed, type 1 for “ADB driver install” to install the necessary drivers on your PC to connect ADB with your Fire tablet.
- Once you’re finished, you will be returned to the main menu. Type 2 for “Install Google Play store and remove ads from lock screen.”
- After the installation is finished, you should be back at the main menu.
- (Optional) Type 3 for “block OTA updates from Amazon.” This will prevent an automatic update from breaking your apps.
- Once you’re finished, restart your device immediately.
You should now see the Play Store listed in your apps section. The first time you install an app that uses Google Play Services, you’ll get a notification to download that as well. Once that’s finished, you can download any app from the store just like it’s a normal Android device.
However, you may notice a few bugs. In my testing, I found that Gmail and Google Maps worked fine, but Inbox crashed as soon as I opened it. Also, even though I was logged into my Google account, the Play Store didn’t recognise some paid apps I already bought. Your experience may differ depending on which device you use and which version of Fire OS you’re running.
The Kindle Fire tablets are powerful little devices that are dirt cheap. Even if you bought yours just to read books, the Play Store will unlock a lot of potential you never knew was there. Enjoy your new, more powerful tablet.
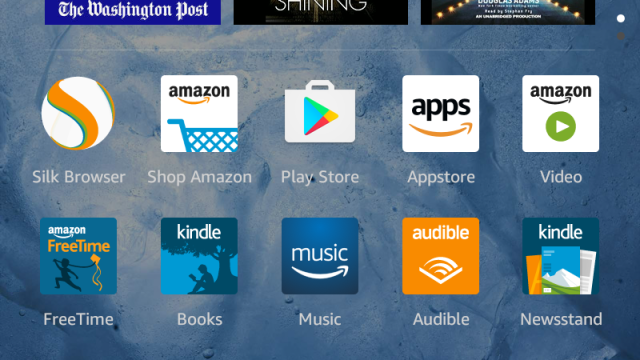
Comments