The first thing you’ll notice when you boot up iOS 10 is the fancy new lock screen. It’s different looking and you might be a bit shocked to see the familiar “Slide to Unlock” is gone. There are plenty of other tweaks too. Don’t worry, most of these changes are for the better.
Use Raise to Wake to Glance At Your Screen

You no longer need to touch anything on your phone to make the screen light up. Just pick up your phone and the screen should turn on immediately. Apple calls this Raise to Wake. It works on the iPhone 6s, 6s Plus, SE, 7 and 7 Plus.
“Press Home to Unlock” Replaces “Slide to Unlock”
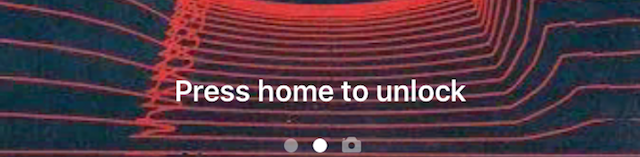
If you’ve been using iOS for a while, the “Slide to Unlock” button is one of the most ubiquitous buttons in iOS. It’s gone now. Instead, press the Home button to use TouchID to scan your fingerprint and unlock your phone. If you want, you can still enter a passcode to unlock it. It’s a bit weird and it takes some time to get used to it.
You Can Unlock Your Phone Without Going to the Home Screen

There are a lot of things, like accessing pictures, emails, photos or whatever else you might want to do on your lock screen that require your phone to be unlocked. You can now touch (don’t press) the home button and unlock your phone with TouchID without going to your home screen. You can tell whether it’s locked or unlocked by looking at the icon on the top of the screen.
Swipe to the Left to Open the Camera
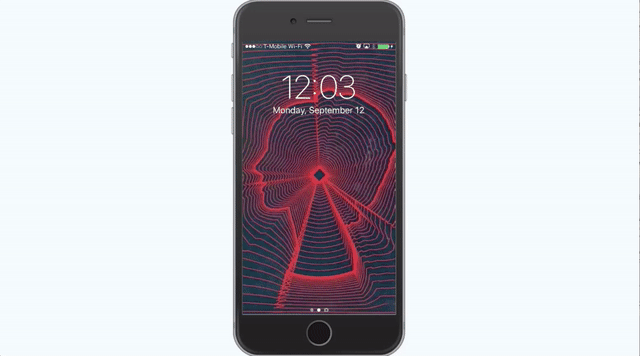
Swiping from the bottom of the screen to open up the camera app in iOS 9 was useful, but it was always a bit awkward. Now, just swipe to the left to pull up the camera.
Rich Notifications Show You More Info and Are Easier to Reply To
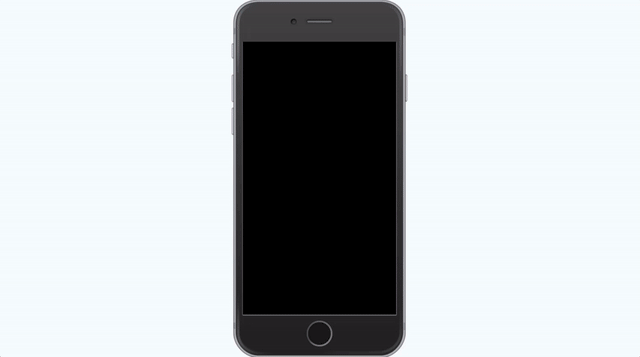
Apple overhauled its notifications yet again, and this time it’s mostly for good. When you get a notification on your lock screen, you can hard-press the notification to pull up more options. In the case of messaging apps, this means you can type out a reply to a message right there, but it could potentially be used in all sorts of ways when apps support it. For example, in Apple’s original press conference, they showed cancelling an Uber right from the lock screen without ever opening the app.
If you don’t have 3D Touch, you have to swipe left on the notification, then tap the view button, which is similar to how it worked in the past.
Customise Your Widgets to Get the Most Out of Your New Lock Screen
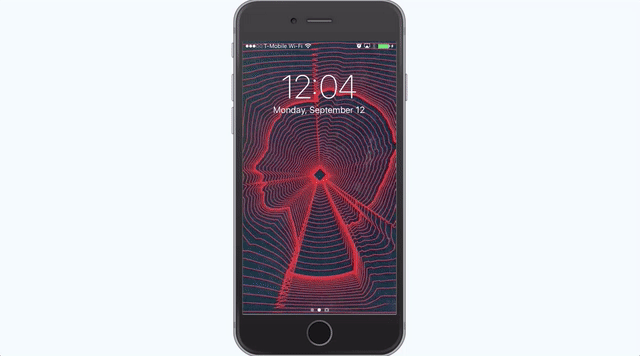
Finally, you can now access your widgets by swiping to the right. This works basically like the widgets we’ve had in the Notification Center since iOS 8, but they’re much more accessible. A widget is a way for any app to show a small snippet of data, like current headlines, sports scores, the weather or a calendar. Most of Apple’s default apps support widgets, and just about every major third-party app does as well. To customise what appears here, head to your widget page, scroll all the way to the bottom then tap Edit. You can adjust which widgets appear in what order.
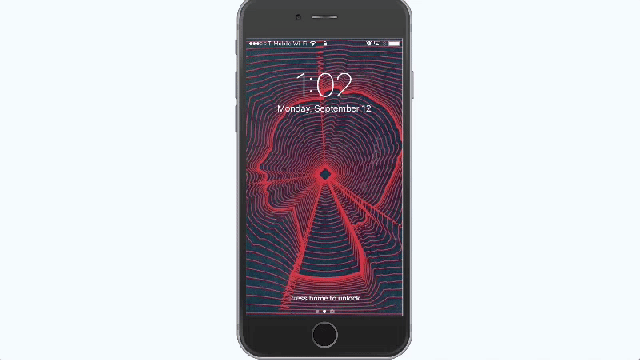
Comments