One of the new, handy features in macOS Sierra takes care of something you probably don’t think much about: Cluttered files filling up your hard drive. Now there’s a built-in utility that replaces those third-party tools and makes it easy to find space-hogging files and old applications.
Find and Open the New Storage Management Tool
The Storage Management tool is technically an app, but you won’t find it in your Applications folder. You can get to it in one of two ways. You can pull it up by searching for “Storage Management” in Spotlight (press Command+Space and type), or click the Apple logo > About This Mac. From that screen, select the Storage tab, then click Manage.
The Recommendations Page Guides You Through the Basics
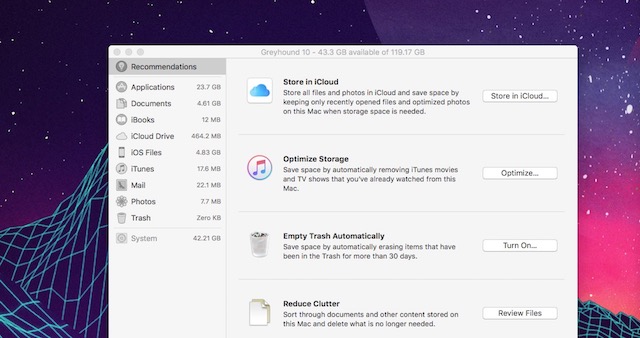
The first tab you see when you open Storage Management is the Recommendations tab. This gives you a simple overview of quick ways to free up storage space. Most of these are automated, so if you don’t like the idea of giving up control over which files are deleted and when, you shouldn’t bother with them, but they are quick fixes that can free up a lot of space. Here’s how each of the four options works:
- Store in iCloud: This moves files back and forth between your Mac and iCloud based on your usage. This means it only keeps recently opened files on your hard drive when you’re running low on storage, which sounds great in theory, but can be problematic if you’re the type of person who needs access to older documents. Unless you’re really desperate for space on your computer, it’s probably best to skip this option.
- Optimise Storage: This saves space by automatically removing files you probably don’t need any more. This includes removing any iTunes movies or shows you’ve already watched, or deleting large email attachments.
- Empty Trash Automatically: If you’re the type of person who never empties your trash can, this will do it for you for items 30 days old.
- Reduce Clutter: Clicking the “Review Files” button here just takes you to the Documents tab, which we’ll cover below.
The Recommendations starting point is useful, but it’s not enough to actually clear up that much space on your hard drive. For that, you’ll need to take a little manual control.
Use Each Tab to Find and Remove Massive, Old or Unwanted Files
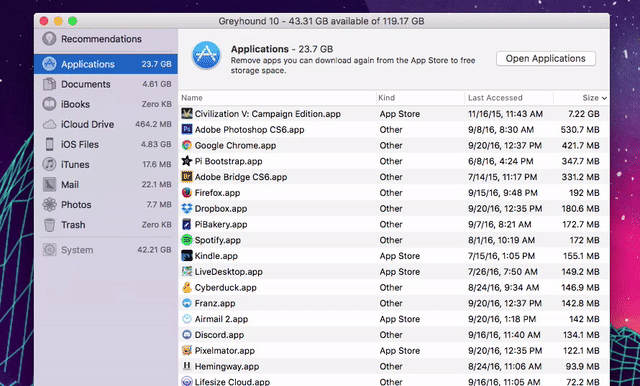
While Sierra’s automated options are neat, they’re not actually that useful for clearing up space right now. Thankfully, the rest of the tools included here can do just that. Let’s take a look at each of them to see what you can safely delete in each section.
- Documents: This tab is your main bread and butter. It sorts out large files, gets you to your downloads folder and includes a more general file browser that shows you the file size of every folder. This section is the simplest way to find large files to clear up storage fast. When you hover over a file, click the “X” to delete it right away or the magnifying glass to show it in Finder.
- iBooks: Considering the size of ebooks, this tab doesn’t make much sense, but you can take a look at all the files you have stored in iBooks here. If you’ve loaded up a lot of PDFs, you might be able to clear out some storage here, but otherwise you can generally ignore this tab.
- iCloud Drive: This just links you to the “Store in iCloud” option listed above.
- iOS Files: There’s a good chance you can quickly clear up a lot of storage space by deleting old iOS backups and installers. If you don’t need to keep old backups around, go ahead and delete them. You can also delete any old installers.
- iTunes: As the name suggests, this is your iTunes folder. While you may want to keep your music around, you can clear out old movies, TV shows and podcasts pretty easily here.
- Mail: If you use Apple Mail, it can end up wasting a ton of storage space after a couple years as it saves all your attachments and images. If it’s taking up a lot of space, you’ll see the option to only save recent emails and attachments here. Otherwise, this section is empty.
- Photos: If you use iCloud Photo Library, you’ve long had the option to only include “optimised photos” on your Mac. This essentially means you’ll only store low-resolution versions. You can always download the high resolution version from iCloud, so if you have a ton of photos stored in iCloud Photo Library but don’t have much storage space on your Mac, turning this option on is a good way to retain access to those photos without wasting too much space.
- Trash: As the name suggests, this is your Trash. You can safely empty this if you have a lot of files stored in there.
The Storage Management app is great for experts looking to seriously clear out space, but it’s certainly enough for most people. While we’re not confident in most of the automated solutions included here, the manual file sorting should be enough for most people to quickly clear out storage space when needed.
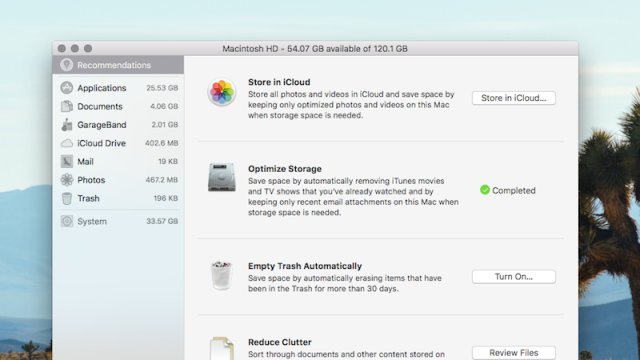
Comments