Last week, I tried to get a subscription to Microsoft Office. I expected to simply find an Office licence that included what I needed for a simple price. Instead, I discovered that Microsoft’s Office licenses are infuriatingly complex, making it nearly impossible for anyone to get what they need without overspending.
Trying to Buy Office Apps Drops You Into a World of Confusion
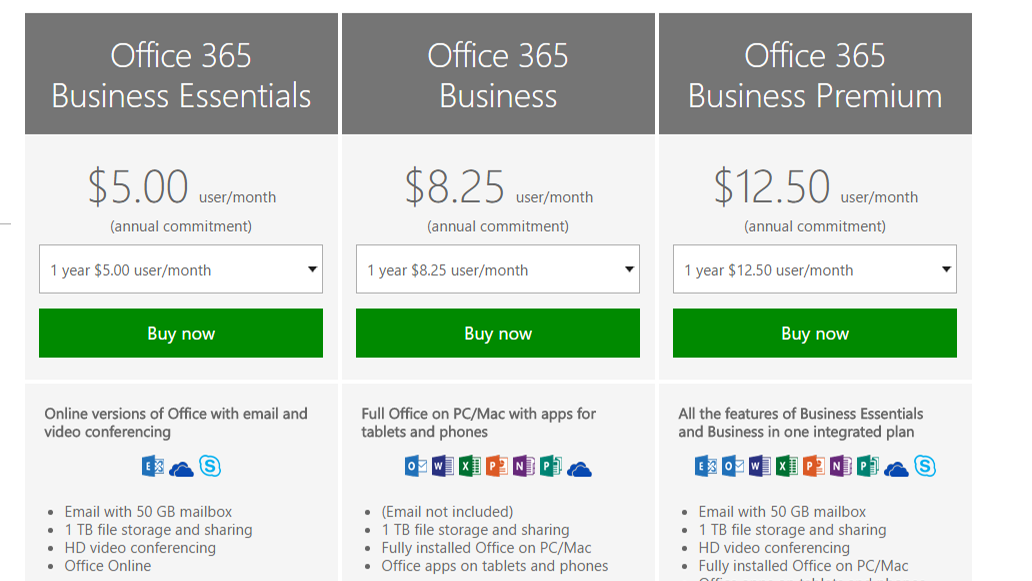
After Microsoft announced a new project management tool called Microsoft Planner in a blog post that exclaimed it’s “ready for showtime“, I decided to try it out. It sounded neat! So, what Microsoft Office plan did I need to get it? Microsoft’s blog post on the subject said:
Over the next several weeks, Planner will roll out to all eligible Office 365 customers worldwide. This includes Office 365 Enterprise E1 — E5, Business Essentials, Premium and Education subscription plans.
Right off the bat, we’re confronted with several confusing plan names. Is “Premium” a plan for home users or business ones? How do I get the Education package? Eventually, I found this help page that seemed to make sense of the names here, but it wasn’t very obvious. On my first attempt I clicked the link in the blog post for Planner and then clicked “See plans and pricing.” That brought me to this page, which offered me Office 365 Business, Business Premium or Business Essentials. The blog post explained that Business Essentials (the cheapest option) includes Planner, but the comparison page never actually mentions it. If I came here from anywhere else — including Microsoft’s Planner landing page — I’d have no idea if Business Essentials actually includes the app I want.
Almost Every Office App Has The Same Frustrating Licensing Problems
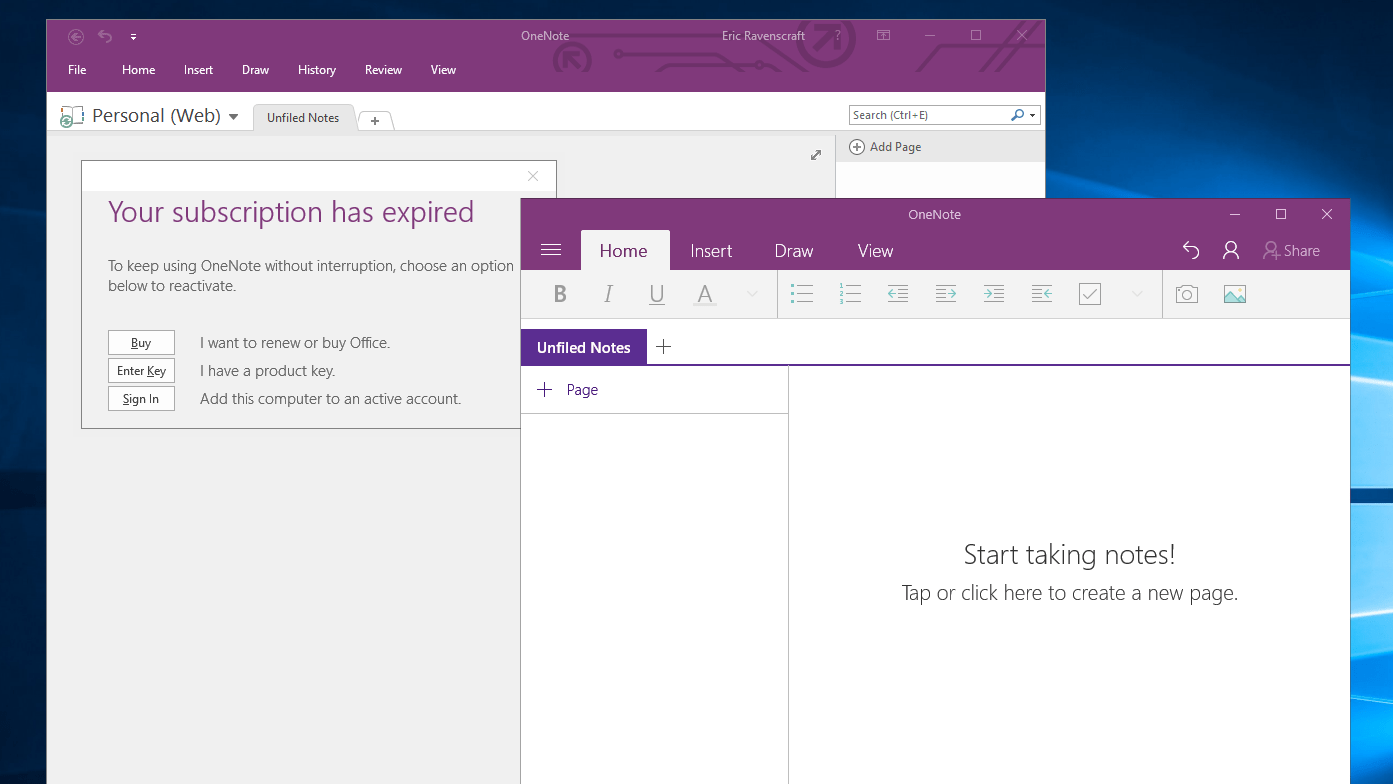
I have two separate, nearly identical OneNote applications on my computer. One’s free, the other costs $US6.99 ($10) a month.
I would have been ready to write this off as an early adopter problem, but it’s not. Most other Office apps have similarly confusing problems. Outlook, for example, is one of the most widely used Office apps outside of Word and Excel, but it’s not included in some versions of Office. If you search for Outlook, you’ll first be directed to Outlook.com, which has little relation to the desktop app of the same name and is more like Gmail. If you manage to find the Outlook landing page you’re prompted to buy Office 365 with Outlook.com, but Outlook.com is free anyway.
OneNote offers a different brand of confusion. Microsoft explains that OneNote is included in every single version of Office for Home, Business and Student users. That sounds great, except OneNote’s landing page says that it’s free for “all your devices“. So, is it free, or do I need to buy Office to get it, and do I need to pay more for mobile apps? In fact, while researching this article I discovered that I somehow have two completely distinct versions of OneNote on my computer right now. One from the Windows Store, and one that’s part of an expired Office 365 subscription. The latter prompts me to renew my subscription to continue using it, but why do I need to if OneNote is free? What does the paid version have that the free one doesn’t? This blog post sheds a little light on the differences, but it also says that the top features from the paid version will be added to the free version over time, so why bother paying at all? Microsoft doesn’t offer any simple answers.
Even among the core Office apps, figuring out exactly what you need can be confusing. Office Online offers free versions of Word, Excel and Powerpoint, similar to how Google Docs works. The differences between these free apps, and the ones you can install with Office 365 or Office 2016 aren’t clear. You can find articles detailing the differences for Word, Excel and Powerpoint here. While they’re refreshingly detailed, they’re also very dense. Unless you already know about a specific feature you need, most people would have a hard time figuring out which version is designed for them.
After a ton of time and research, I eventually found what I needed and settled on an Office 365 subscription, but it was frustrating. To wit, several years ago I worked as a software salesman at an electronics store and Office was consistently the most complicated product for my customers to buy. Most customers had no idea if they were buying the right version, and went for bigger, more premium versions “just in case”. When you can’t understand what you’re buying, you’re probably going to overspend.
Focus On One of These Three Office Categories
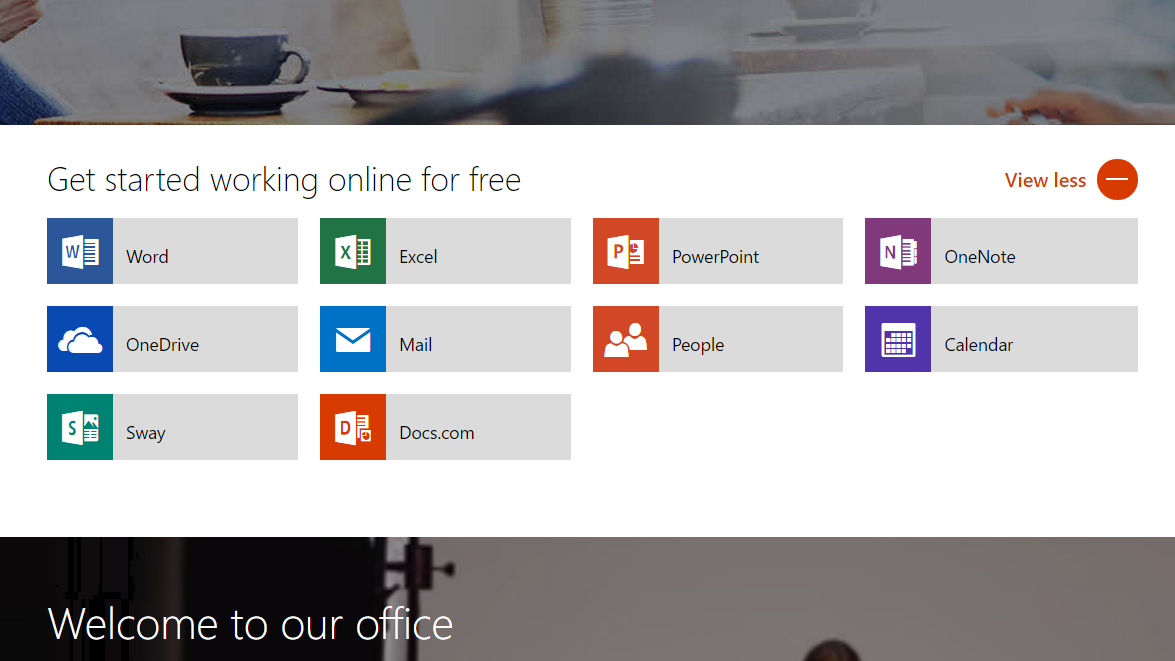
All of these apps have free versions online. Try those first before you spend a ton of money.
Much of this confusion comes from the fact that Microsoft sells Office in so many different ways. Depending on what you need from Office, you have three main options:
- Subscribe to Office 365 to stay up to date: This is the simplest and cheapest way (up front at least) to get the Office apps you need. Office 365, Microsoft’s combination online and offline productivity suite, offers a subscription, allowing you to pay a monthly fee to install versions of some apps on as many computers as you want, and install the ones you need offline on a few devices at a time. For example, Office 365 Personal lets you install Word, Excel, PowerPoint, Outlook and OneNote on one Mac or PC, plus 1 Android or iOS tablet for $9/month or $89/year.
- Buy Office 2016 outright and stay on one version: This is the model most people are probably used to. Office 2016 is Microsoft’s one-time package of Office apps that you can install directly on your computer. For example, the Home and Student 2016 licence costs $179 and includes Word, Excel, Powerpoint and OneNote. If a new version comes out, you’ll have to pay again to upgrade these apps. The plus side is, you get to use the versions you bought forever.
- Use the free online versions of Office apps: Microsoft doesn’t make it easy to figure this out, but most Office apps these days have free online components that you can use without buying anything. You can find free versions of Word, Excel, Powerpoint and OneNote here. These may be enough for most people.
For your part, the best thing to do is ask yourself how you want to use Office. Do you prefer using online tools and paying as little as possible? Stick with the free Office apps you can find online. Do you want to install the apps on your machine and don’t mind a subscription? Get Office 365. Would you rather pay once for a version of Office apps you’re familiar with and can keep forever? Buy Office 2016. Microsoft’s marketing and licensing structure might try to confuse you about what you need, but you can usually simplify your needs to one of these three categories.
Use These Resources to Compare Versions
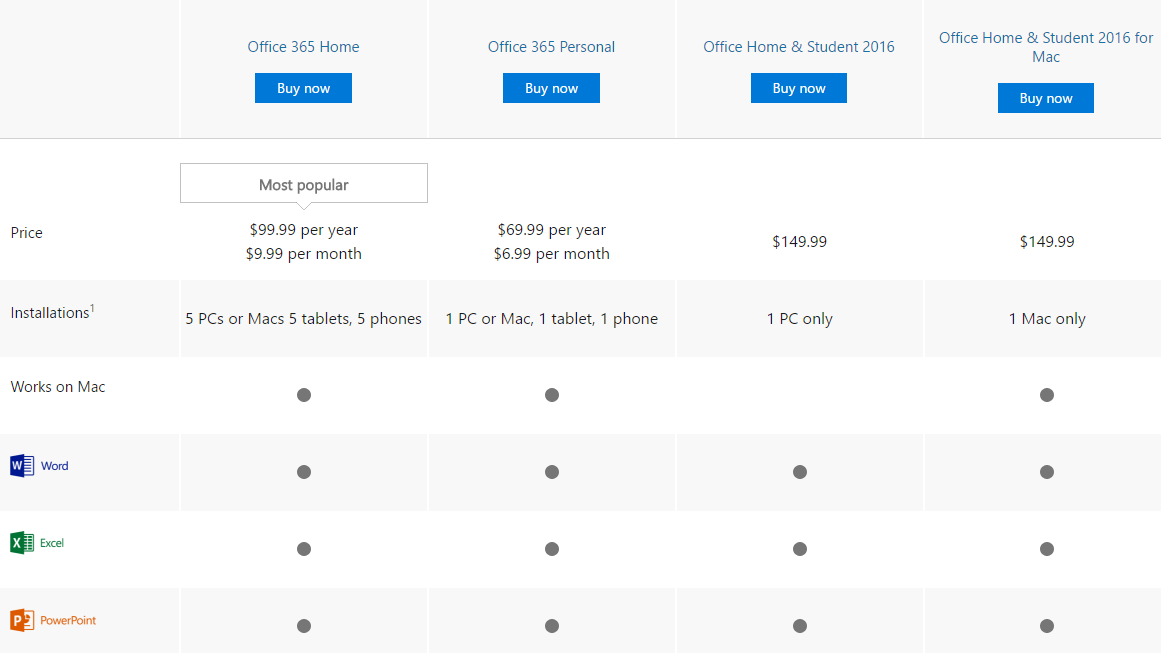
Until Microsoft cleans up their licenses, which they’re kind of doing with Windows 10, it’s always going to be difficult to find the version of Office (or any of their software) that you need, includes the features you want and doesn’t make you pay for a bunch of bloat that you don’t. However, here are a few resources you can use to help you make your decision:
- Compare Office Suites: This tool from Microsoft compares the Home, Business and Student editions at a glance. Here you can find out whether a particular plan includes apps like Outlook or Publisher, and how many computers you can install apps on. Unfortunately, it includes very little information beyond these basic facts.
- Choose your office: This link compares Home and Business plans at once. You can find links at the bottom of each plan with more details on each one. If you’re looking for an obscure feature, this is one of the best official resources.
- Office 365 Plan Options: This comparison page dives into the differences in Office 365 plans specifically. This is where you can find some of the most obscure differences like Exchange support, Skype for Business and so on.
None of these are perfect tools, but they’re also pretty hard to find on Microsoft’s own sites without Googling for them specifically. Before you buy an Office package, you should probably check out at least one of these to make sure that you’re getting what you need without overspending.
Unfortunately, Office is so essential that we have no choice but to navigate this confusing mess. The way Microsoft bundles applications together and fails to explain the differences between them makes it hard to get what you need. It’s doable with a research, but Microsoft needs to get better at helping its customers find the best product for them, instead of shoehorning them into confusing upsells.
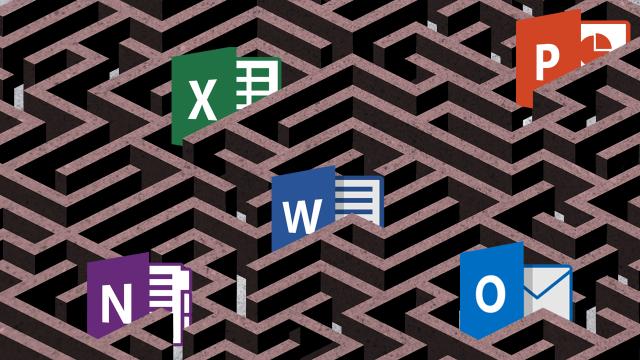
Comments
3 responses to “Microsoft’s Office Plans Are A Confusing Mess”
And there are different versions of Onenote. I have a personal version via office 365 and another one at work called, I think, Onenote for business. They don’t seem to talk happily to one another. The result is I am finding it impossible so far to share some information from my personal version with my business version. Maybe that is intended as a security feature but it is frustrating.
Onenote is A fantastic app but it has a couple of frustrating aspects.
Telstras marketplace and office subscription system is a joke, their staff don’t know how it works either. Found it very frustrating.
The other important difference is the amount of cloud (OneDrive) storage you get.
On the traditional (download and install versions) it’s typically around 15GB. But the online versions (i.e. 365) come with at least 1TB.
Royal mess alright. What if my personal account/MicrosoftAccount is the same as my exchange online account. Try figure THAT mess out!