Microsoft OneNote has been one of our favourite note-taking apps for years, and it keeps getting better. The app is completely free to install on your Mac or Windows desktop and lets you format notes any way you wish in an intuitive digital notebook interface. Here’s how to get started with OneNote and take your notes to the next level.
Get Up and Running with OneNote Quickly
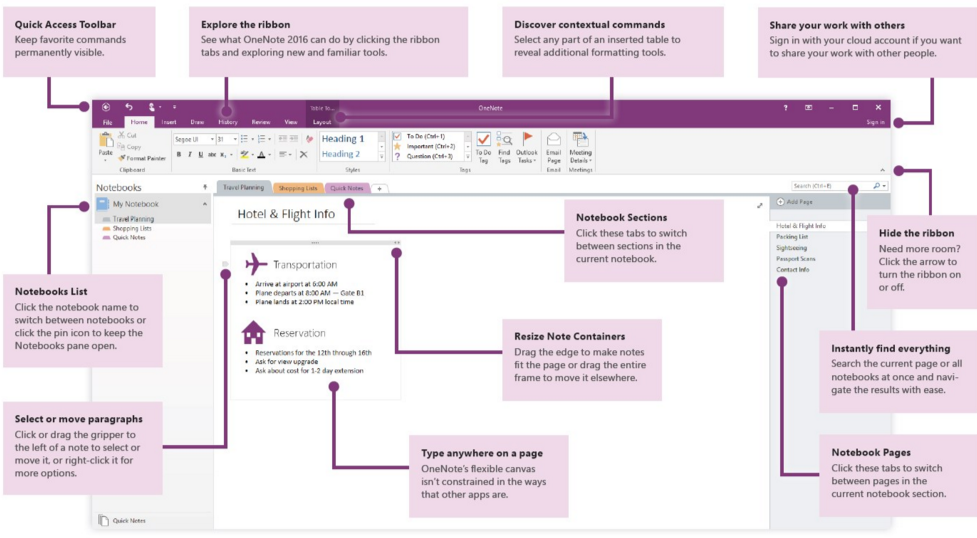
In addition to the familiar Office ribbon, OneNote’s interface mimics a spiral notebook. Each note is a page in OneNote, listed by default in the right sidebar. Pages are stored in sections of the notebook, which you can navigate between using the colourful tabs at the top. You can have an endless number of notebooks, stored either in OneDrive, if you’re using the free version of OneNote, or anywhere on your hard drive, if you’re using the paid edition.
For this guide, we’ll assume you know most of the basics of OneNote, such as how to add a new page or create a new tab. If you’d like a refresher, check out Microsoft’s Quick Start guides to Office.
How to Do the Most Common, Essential Tasks in Microsoft OneNote
OneNote is all about capturing information and helping you keep it all organised. On the surface, it works just like a basic word processor, but with handwriting support and multimedia embedding, it’s more than just a notes app.
Organise Your Notebooks and Sections
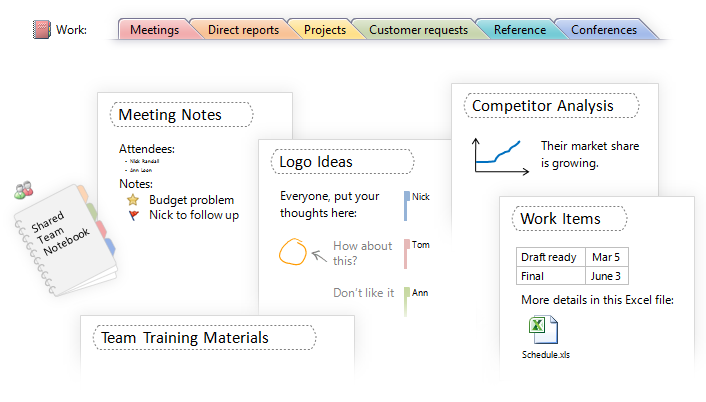
I love OneNote because it helps keep all the random bits of information related to a project all in one place and visually organised. We’ve mentioned some of the features below previously, but here are a few tips to make the most out of this notebook metaphor.
Create a hierarchy of notes: Drag a note to the right in the list to make it a subpage of the note above it. You can collapse all the subpages with the arrow at the right of the top note to make scanning all your notes easier.
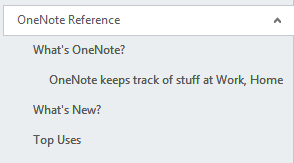
Create section groups: If you have a ton of sections in a notebook, consider grouping some of the related sections. Right-click on a tab and choose “New Section Group”. Then you can move individual tabs to the new group. For example, you might have a Recipes notebook and create a section group for desserts, and, within that group, sections for pies, cakes, cookies and so on.
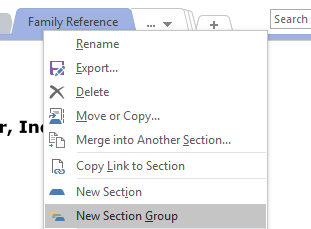
Use tags freely within a page: Unlike other notes apps where you add tags for the entire note, OneNote lets you tag individual parts of the note. So, for example, you can mark a paragraph with a question mark tag for further researching, create a list of checkbox tags for things you have to do, and tag other parts of your notes with custom tags, such as people’s names or project names.
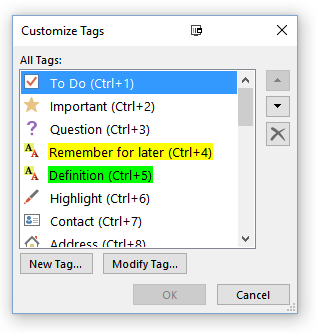
Tags become even more useful when you use the “Find Tags” button in the Home tab to search across your notebook or notebooks for a specific tag. Click the “Create Summary Page” in the Tags Summary pane that opens when you’re searching for a tag, and OneNote will create a (refreshable) list of everything you’ve tagged in one page.
Automatically create new pages, linked together in a master list: If you’re working on a project that you know will require several pages of notes, here’s a killer shortcut: Type two square left brackets followed by the title of the first note you want to make and then type two right square brackets at the end. OneNote will instantly create a new note with that title and a link to it in your current note. Repeat the brackets shortcut to add more new linked notes.
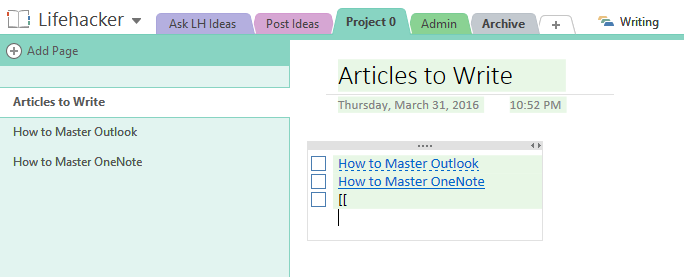
Password-protect a section: Right-click a tab and choose “Password Protect This Section” to protect sections with sensitive information in them.
Save Anything to OneNote
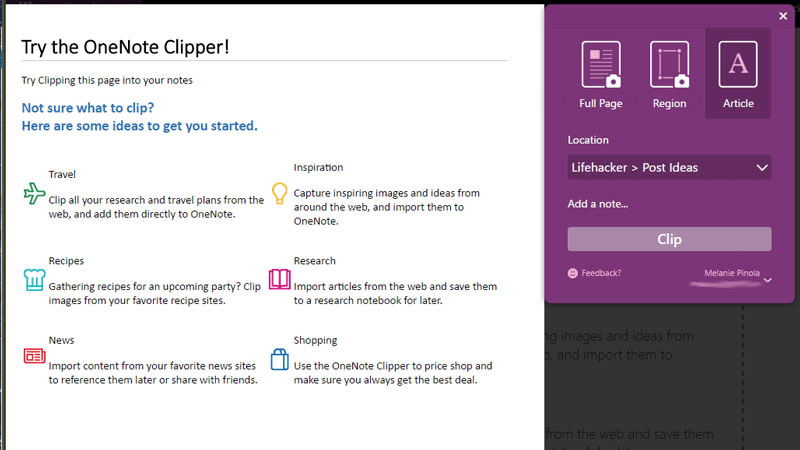
Getting information into OneNote is really easy:
- Use the OneNote Clipper browser extension for Chrome to save web pages or a section of a page to a specified notebook
- Use Office Lens to take photos of receipts, whiteboards and business cards and send them to OneNote
- Send an email to OneNote by sending it to [email protected]. First you’ll have to set it up in your Microsoft account.
- Connect IFTTT to OneNote and automate sending favourites from Pocket, screenshots from your iPhone, starred Gmail messages, and more to OneNote.
- Use the Windows+N keyboard shortcut to quickly create a OneNote note that will be stored in your QuickNotes section. (For Windows PCs only.)
I think Evernote still has a bit of a leg up on OneNote when it comes to web clipping, but with OneNote you still have numerous options for quickly getting your information into the app.
Save Audio, Video and Photos
You can embed just about anything into a OneNote note, and, here’s the kicker, OneNote will likely make that audio, video, scanned receipt or other object searchable. Add these objects anywhere you want on the page. You can have a photo to the right of a checklist, an embedded Excel spreadsheet with Outlook task reminders beneath it, or a YouTube video above your meeting notes.
Click on the Insert tab to see your options, or try just copying and pasting the item into a page.

If you insert a screenshot or photo into a page, OneNote can be an awesome markup tool. For example, when I was planning a trip to Disney (which is like having a second job), I added this crowd calendar to my planning notebook and highlighted where we were going each day.
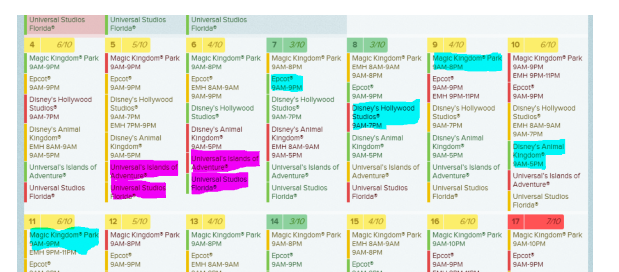
OneNote is also amazing for maths geeks. In the Insert tab, click Symbols > Equation and pick an equation to enter, such as the area of a circle. You’ll find a new Design tab that lets you format maths equations in OneNote, with a catalogue of maths symbols and also the ability to handwrite a maths equation.

Additionally, OneNote can calculate maths for you. For example, if you type in something like “$15*365*10=” (without the quotes), once you press the spacebar, OneNote will fill in the answer. Go ahead and type in “PI=” (without the quotes) and then the spacebar in OneNote. Cool, right? Other maths functions OneNote works with: cosine and sine, square root and logarithm. See this Office support page for more fun maths tricks.
Finally, if you have a touchscreen PC or, better yet, a stylus-supporting device like the iPad Pro or Surface Pro, you’ll probably love OneNote’s inking support. Not only can you draw or handwrite anywhere on the page with a variety of colours and thickness options, OneNote can convert your chicken scratch into text or turn misshapen shapes into a standard shape.

Also, your handwritten notes, like your audio and video recordings from within OneNote, will be searchable. It’s like magic!
Work Faster in OneNote with These Keyboard Shortcuts
When you’re quickly typing up notes in OneNote, you don’t have time to mess with the mouse. OneNote packs over 100 keyboard shortcuts, but these are the ones you’ll likely use most often:
- Ctrl+Alt+D: Dock the OneNote window so you can use it side-by-side with another app, like your browser
- Ctrl+Shift+C: Copy the formatting of selected text (use the Format Painter)
- Ctrl+Shift+V: Paste the formatting of the selected text
- Alt+N: Open the Insert menu, with additional shortcuts highlighted. For example, after pressing Alt+N, the insert menu shows you can now press A to insert and start recording audio or press R to create and insert a screen clipping
- Ctrl+1: Add, mark or clear the To Do tag
- Ctrl+Alt+N: Create a new page beneath the current one at the same level (pressing Ctrl+N creates a new page, but puts it at the bottom of the page list)
- Ctrl+Shift+Alt+N: Create a new subpage beneath the current one
- Ctrl+T: Create a new section
- Ctrl+E: Open the search box
Because OneNote uses rich text formatting much like Microsoft Word and other word processors, other universal text editing keyboard shortcuts also apply, such Ctrl+K to insert a hyperlink or using the control and arrow keys to move the cursor a word to the right or left. Check out our list of these text selection shortcuts here.
Additional Reading for Pro Users
OneNote is a powerful tool for collecting your thoughts, taking meeting notes and saving stuff from the web. There’s more to the program than we can cover here, so check out these additional resources:
- Do more in OneNote with Onetastic: The free Onetastic add-in gives you a ton of new features, such as custom styles, a calendar view of your notes and the ability to create macros in OneNote. It’s a must-have for OneNote fans, and Office has a 15-minute webinar showing how to use it.
- Apply a template to a OneNote page: Use a consistent layout or apply a background to your pages with OneNote’s built-in templates or create your own page templates. Here’s Microsoft’s tutorial on page templates.
- Migrate from Evernote to OneNote: If you want to move your notes from Evernote to OneNOte, Microsoft has an importer tool for that. Right now it’s only available for Windows, but once your Evernote notes are imported, they will be available in OneNote on all your devices.
- Send notes to OneNote with Cortana/Siri/Google: Not only can you have Cortana show you your OneNote notes, you can quickly create notes with your voice in Windows 10, iOS and Android.
If you’ve got other tips or special notebooks or uses for OneNote, share them with us in the comments.
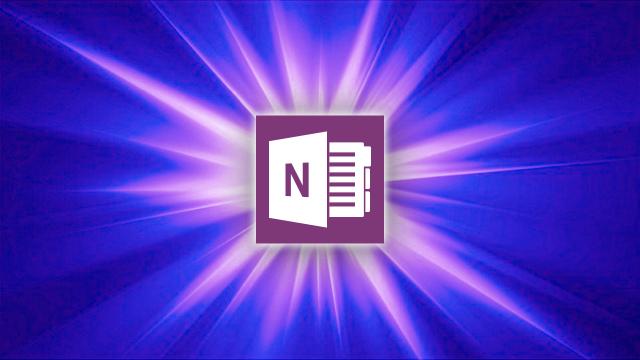
Comments
One response to “How To Master Microsoft Office OneNote”
I was enthused upon reading this article, and opened up OneNote on my Mac for some serious work. Aghast, the tags functionality is a dead duck. One cannot edit the lame tags that are supplied, and there is no hierarchical tagging.
Back to Devonthink.