Bored of Chrome? Sick of the fact you can’t customise Safari? Wish Firefox was just a little better? Vivaldi, a new web browser built on Chromium, wants to tap into your distaste for boring, modern, everyman browsers with a highly customisable, power-user browser. Let’s see how it stacks up.
What Is Vivaldi?
Vivaldi is built by a company headed by Opera ex-CEO, Jon von Tetzchner. That Opera street cred should give you a pretty good idea of what to expect from Vivaldi as a whole. Vivaldi is a browser made for people who prefer a long list of features over mass market appeal. It’s a browser for people who like to tinker and tweak, and make the most of every little feature available to them. It is still built on Google’s open-source version of Chrome, Chromium, which means you’ll have access to pretty much every popular browser extension (although there are some notable essentials, like LastPass, sadly).
When you first launch Vivaldi, it doesn’t look much different than any other browser. But what separates it from the rest of the pack is all the little features tucked away.
Vivaldi Has a Ton of Ways to Keep Your Tabs Organised
Whether you love tabs to organise pages or hate them for being distracting, tabs are here to stay. Vivaldi introduces a few new tricks we haven’t seen in browsers before to make managing them a little easier, including a handy stacking system and a useful preview feature.
Tab Stacks and Stack Tiling Organise Tab Overload
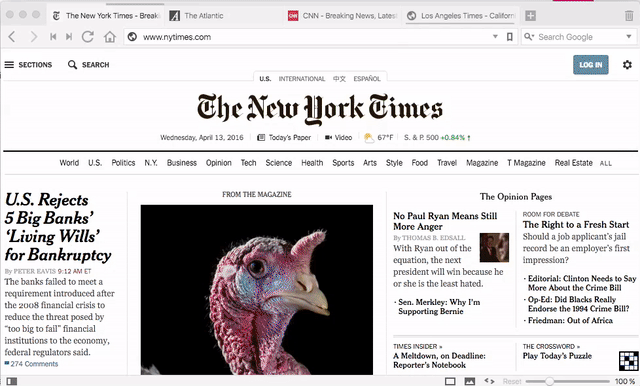
One of Vivaldi’s more forward thinking features is how it handles tabs. As always, you can open up a ton of tabs and they will dutifully line up horizontally. If you’d prefer a little more organisational control, Vivaldi has a feature called Tab Stacks.
To use Tab Stacks, just drag one tab on top of another. That will create a stack. Then you can hover over that stack to individually select a tab inside it. You can also right-click the tab and select “Tile Tab Stack” to see a grid view of all the pages in a stack at once, laid out nicely so you can select one to read. You can change the look of that grid to suit your tastes. You’ll need to tinker around with it a little, but it’s useful for anyone who likes to keep a ton of tabs open on a lot of sites all at once.
If you tend to view a lot of the same sites daily, you’ll also appreciate Vivaldi’s session feature. Once you have a set of tabs open that you want to save, click File, then Save Open Tabs as Session and give it a name. You can then reopen that set of tabs, set up exactly the way you saved it, just by clicking File and choosing Open Saved Session.
See Quick, Thumbnail Previews of Your Open Tabs
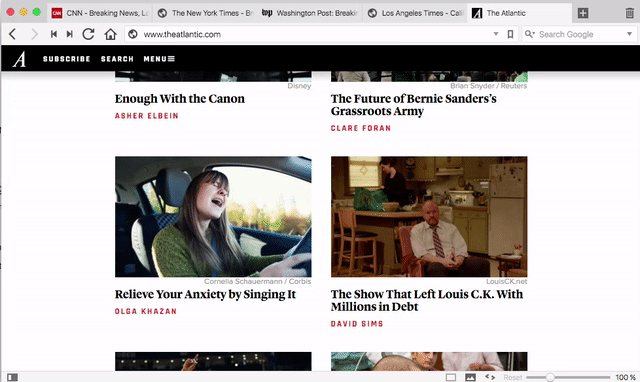
Tab stacks might be the shiniest tab tool in Vivaldi’s shed, but it’s not the only one. It also offers a few ways to get a view of the content hiding behind a tab without actually switching to it, like Windows taskbar previews. You can mouse over an individual tab to get a visual preview, or you can click and drag the tab menu down to reveal a thumbnail of all your open tabs.
Quick Commands Are Like a Mini-Spotlight for Your Browser
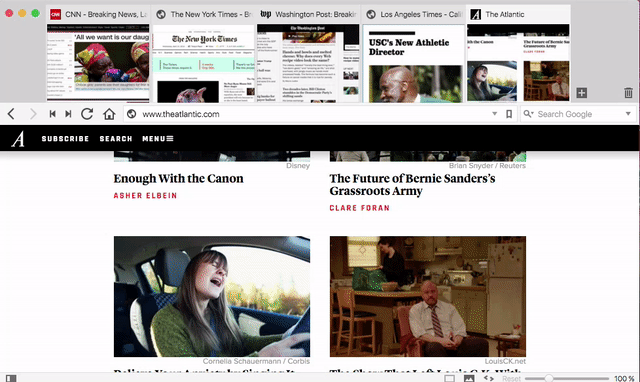
Tap F2 anywhere in Vivaldi and you’ll get the Quick Commands menu. Here, you can search through titles of open tabs, dig around for something in your bookmarks or just search for a keyboard shortcut. It makes it so you can pretty effectively launch or search for anything you’ll need without ever laying your hands on a mouse.
Create Your Own Keyboard Shortcuts and Mouse Gestures
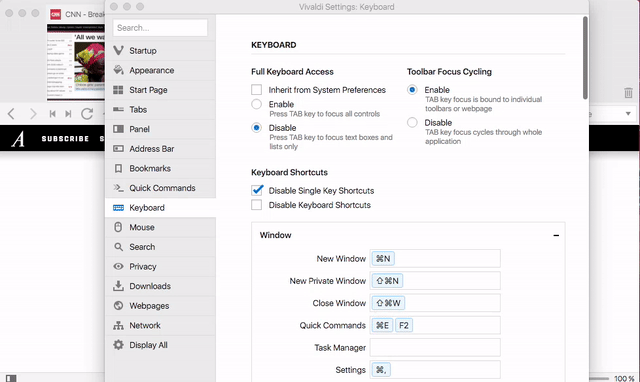
Not a fan of default keyboard shortcuts? No problem, viewing and changing them is easy. Just pop into the Settings panel and click the Keyboard tab. Here, you can view and customise every single action in Vivaldi with whatever keyboard shortcut you want.
Vivaldi also has Mouse Gestures baked in. You can quickly create custom gestures for navigation, like opening or closing tabs, moving forward or back and opening new tabs or opening a link in a new tab. These gestures are triggered either when you hold down the right mouse button and “draw” the gesture with your mouse, or when you hold down the Alt key and do the same thing. For example, you can draw an L shape to fast forward, or fling your mouse to the left to go back.
All About the Sidebar, Vivaldi’s Most Useful Feature
The sidebar is one of Vivaldi’s best features. You can open it by clicking the icon in the bottom-left corner of the browser. The sidebar houses four different features, all of which are useful, but two are pretty special.
Web Panels Put Two Sites Side-by-Side
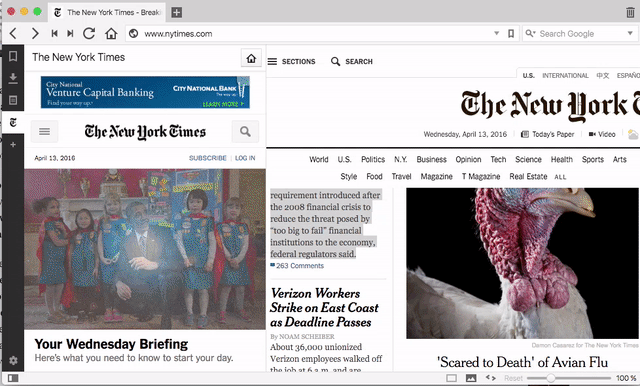
Web panels are possibly the most useful feature in the sidebar. It’s like a “picture-in-picture” view for your browser, so you can view two sites together, side by side, and it’s especially useful if you’re comparing two stories, opening a related link on one page in the sidebar or browsing something like Imgur or Reddit where you’d like the main site in the sidebar and the new site next to it. This works best for web sites optimised for mobile, since the sidebar view will almost always be a streamlined, mobile-friendly version. To add a new site, just click the “+” icon in the sidebar and type in the URL.
Make Quick Notes About the Pages You’re Viewing
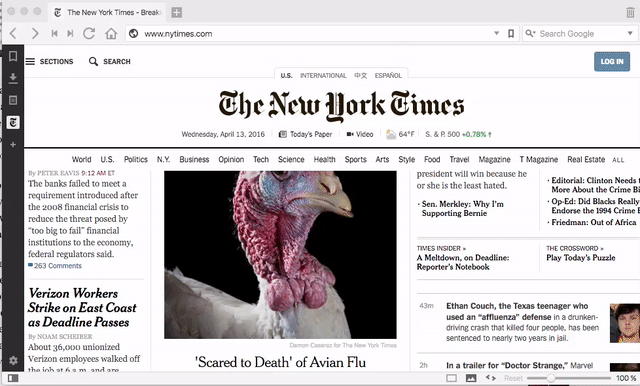
The sidebar also houses a pretty useful notes feature. You can store as many notes as you want here, and add in links and images. Oddly, it doesn’t automatically populate the link section with your current URL, nor does it pull up the page you were browsing when you reopen the note. Regardless, if you’ve ever wanted to be able to make quick notes right from within your browser without installing another extension to do it, here you go.
Quickly Access All of Your Bookmarks
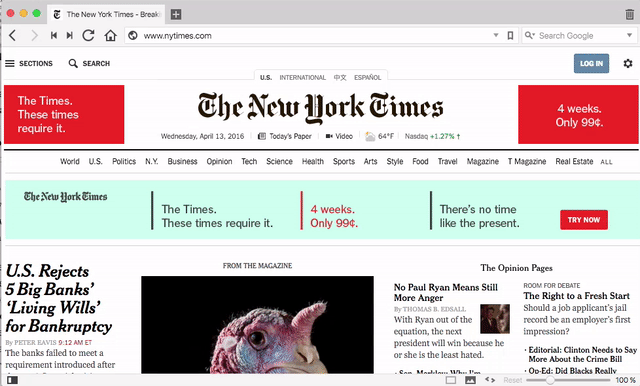
This might look familiar to Firefox users, but one click opens all of your bookmarks in a pane to the left of your browsing window. The built-in search function is a nice touch, especially if you have a lot of stuff in there, but it’s nothing other browsers don’t have — it’s just well executed and presented.
See All of Your Recent Downloads
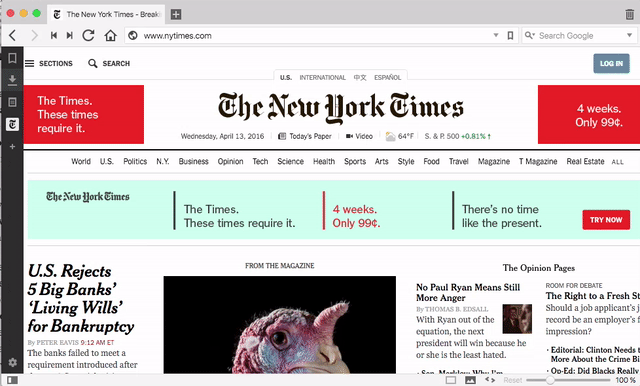
The next option in the sidebar is your list of current and finished downloads. You can click the file to open it or click the paintbrush icon to clear out your cache, click any item to open it directly in your default app for that file type or click any stopped or failed download to retry it.
The New Tab Page Is Familiar and Customisable
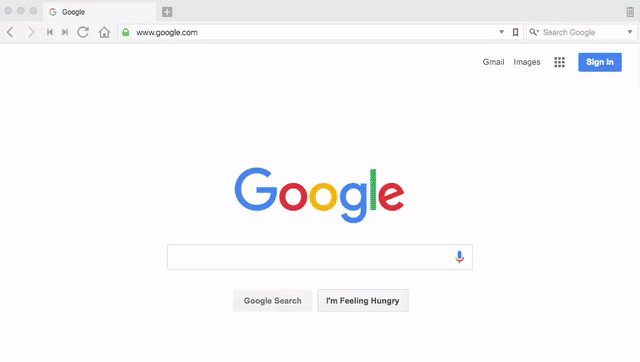
The first thing you’ll see when you open up Vivaldi is the new tab page. You’ll find a familiar speed dial of your favourite web sites, and you can remove pages quickly, click and drag to move them around, or add new sites by clicking the “+” icon. The tab at the top of the page allows you to access bookmarks and history as well. You can even create a second (or third, fourth and so on) speed dial page for more particular needs. For example, you can have one for work and one for regular browsing, and switch between them whenever you want. If you hop into the Preferences (File > Preferences), you can change the background colour and number of columns.
Quirky, Useful Features You Won’t Find in Chrome or Firefox
Even at a glance, Vivaldi does things differently than other browsers. Here’s how to make sense of some of its stranger (but still useful) features.
Zoom Slider Enlarges and Shrinks Pages with Ease
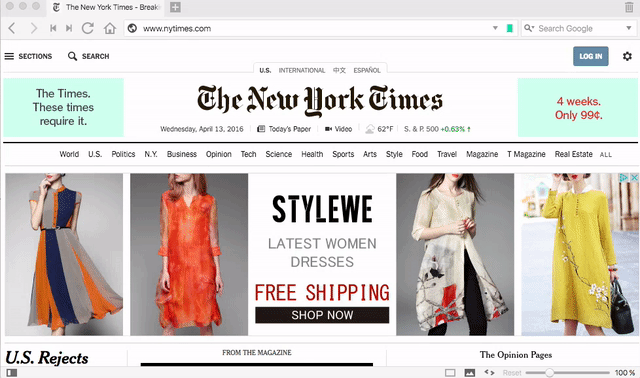
At the bottom of Vivaldi, you’ll notice the zoom slider, which does what its name implies. It’s especially useful on a site with obnoxiously small text. If you’re more of a keyboard shortcut person, tapping Ctrl (Cmd on Mac) and the “+” or “-” keys works too, the same as any other browser — but the slider is pretty useful to have, and more granular to use.
Page Actions Customise the Look and Feel of a Web Site
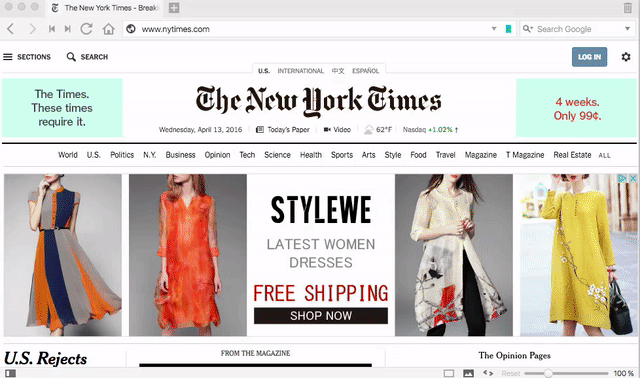
Page Actions are a weird and wonderful way to transform pages for easy reading, or just to suit your preferences. Click the “< >” icon in the bottom-right corner, and you can select a number of filters to run a page through. Some options are more useful, like the built-in content blocker that hides ads and tracking cookies or a CSS debugger that helps you get around broken scripts. You can also do weird things like change everything to greyscale, switch the font to monospace or highlight whatever your mouse is focused on.
Kill All the Images with a Click
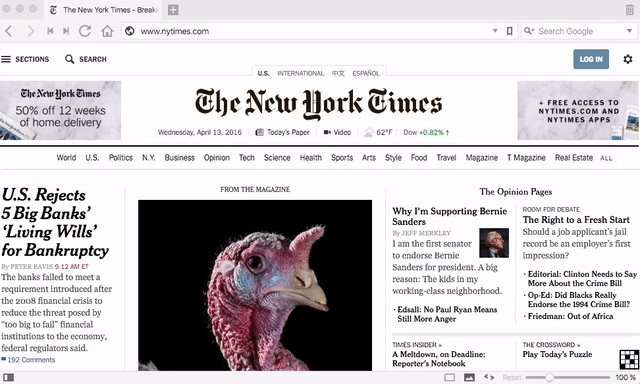
Not a fan of heavy, slow-loading images? Or just want to save a little bandwidth when you’re browsing on a slow or tethered connection? Click the image icon in the bottom-right corner, then select the “No Images” option.
Customise Vivaldi’s Look and Feel
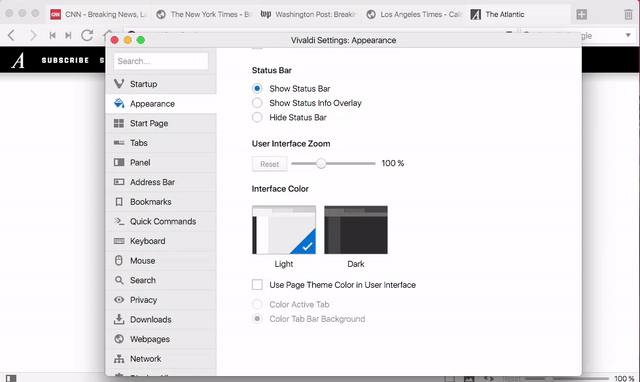
You can also customise a lot of how Vivaldi looks, but you might still be surprised at just how much you can change around. A lot of this is similar to what you’ll find in Chrome, but it’s impressive how much you can alter, even for people familiar with Chrome’s options. Here’s a list of just some of the things you can do:
- Choose a light or dark theme
- Adjust the size of the user interface
- Completely remove the interface
- Show or hide the status bar
- Make tabs appear as colours based on the web site you’re viewing, or make the whole top bar change colour
- Alter the start page background colour or add a background image
- Adjust the number of tiles in the speed dial on the start page
- Move the tab bar to the top, left, right or bottom
- Move the panel to the left or right
- Move the address bar to the top or bottom (for some reason)
- Show or hide the bookmarks bar
- Select whether the bookmark bar shows text, icon or both
You can also toggle off just about every feature in Vivaldi, so if something’s in your way or you just don’t like it, you can completely remove it and never think about it again.
There are more features tucked away in Vivaldi that we didn’t cover here, but you should have a pretty good idea of what to expect from the browser. After using it for the last week, I’ve found the Tab Stack and Tab Tiling incredibly useful, but the fact that LastPass doesn’t currently work in Vivaldi prevents me from using it full time. While Chrome extensions are supported, that doesn’t mean they all work well. Vivaldi is still new, and just because it’s out of beta doesn’t mean it doesn’t still have bugs. PCWorld took a look at its performance and found that Vivaldi is pretty slow compared to other browsers. In my experience, it feels a little sluggish compared to Chrome when rendering a page, but it’s not extremely noticeable.
Still, Vivaldi has a lot going for it in terms of features. Whether you want out of Chrome but you aren’t a fan of Firefox, or you fancy yourself a power user and want a browser you tweak to perfectly to suit your needs, it’s worth a look.
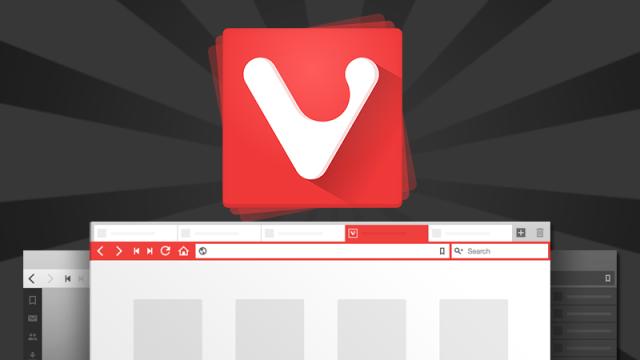
Comments
9 responses to “A Screenshot Tour Of Vivaldi, The New Power-User Web Browser”
This sounds quite like opera before they nerfed it. Will definitively check this out and if they have a cycle through tabs with mouse gestures (as opera used to) then I am 100% in.
The company was started by ex-opera execs, so it is basically opera before it because a reskin of chome
“Don’t load images.”
Awesome! I haven’t seen that feature since Netscape Navigator.
It was in opera and now only partly duplicated in buggy extensions like stopbot for chrome.
Great article! You’ve sold me to try it out at the very least. The GIF’s are brilliant! Even if you didn’t read the article and just watched the GIF’s you’d still know what cool features the browser has to offer.
this has been around for a couple of years, might give it another look.
Version 1.0 was only released this month. If you used the original beta, which was first launched last year, then it’s definitely worth checking out the new version. A lot has changed.
I’ve been trying on-and-off for days to download it and I always craps-out after about 2-4 megs. Has anyone actually managed to download it?
It works for me.