When Google announced Android N, they showed off split-screen multitasking, which lets you use multiple apps at once on the same screen. That was kinda neat, but buried beneath the surface, though, is something even cooler: Freeform windows. Here’s what it looks like in action, and how to try it out yourself.
Freeform Windows Will Transform the Way Android Works
Google has been working on multitasking in Android for a long time. Last year, when Google released the Android M developer preview, there was a hidden split screen feature buried inside that never made it to the full, final release. Then it became official once the Android N preview came out. Now, developers and tinkerers playing with the Android N preview have found the next evolution of multitasking hiding inside: It’s called Freeform windows.
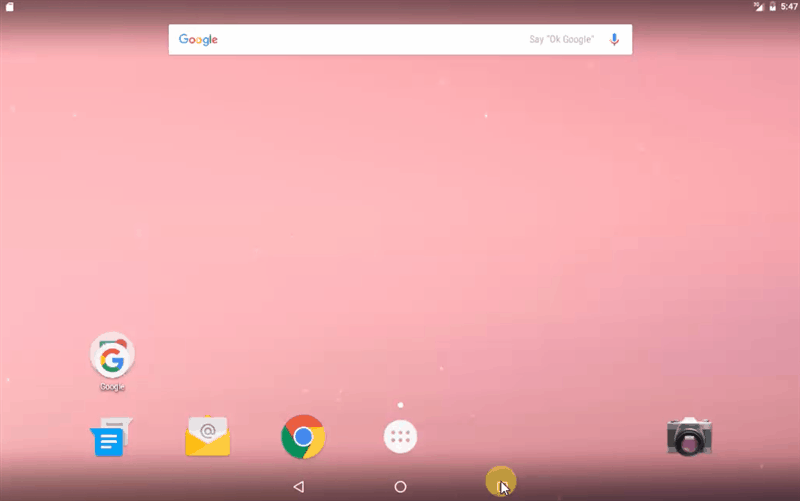
To launch an app in Freeform mode, you press the square Recents button. This will open your usual, Rolodex-style multitasking menu. In the title bar for each app, there’s a small square icon with another square inside it. When you tap this, it opens the app in the Freeform workspace.
The Freeform workspace is a dedicated desktop where you can open and resize as many apps as you want. You can drag windows by the edges or corners to resize them to any arbitrary size, just like all the desktop operating systems you’re used to. Just don’t completely cover another app. Freeform mode lacks any form of task bar or app switching, so it’s easy to lose a window.
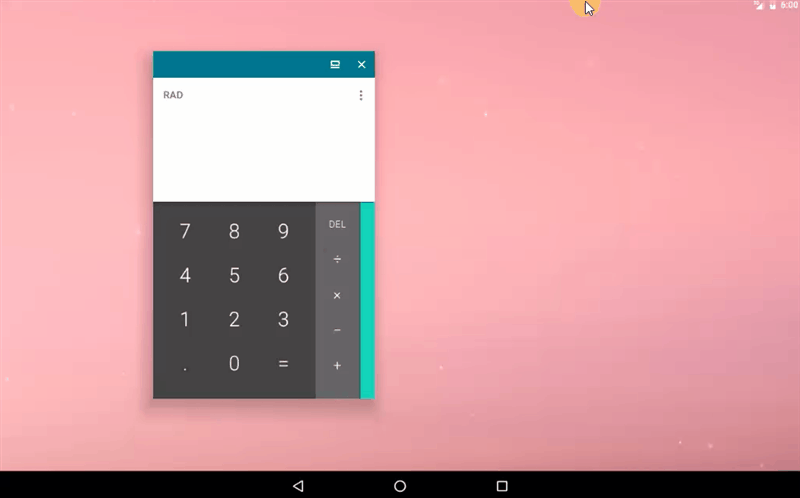
As long as you’re in the Freeform mode, any apps you launch will pop up as windowed apps. However, that’s a little hard to do, since there’s no app launcher in Freeform mode. If you open an app from within another app (for example, you can open Settings from the notification shade), it will launch in windowed mode. However, if you press the Home button and open an app from the regular launcher, it will open in the normal fullscreen mode.
When you leave Freeform mode, the workspace and all the windows inside are saved in their last state until you come back. For example, you can tap the Home button, open another app and use it in fullscreen mode like normal, and then tap the Recents button to get back into Freeform mode.
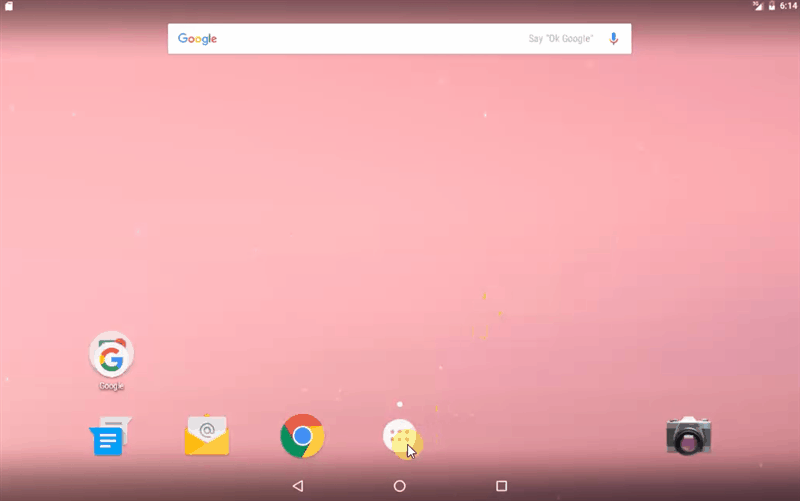
This approach seems a little weird at first. It’s unclear how finished this feature is or even when it will be released. According to Google’s developer documentation, manufacturers of Android N devices can choose whether to enable Freeform support. This may mean that Android N devices will launch with Freeform support, but given how unfinished this feature is, that seems unlikely any time soon. Then again, there are still a few months before Google I/O. Maybe we’ll be surprised.
How to Try It Out For Yourself
At this point, you probably want to try this out for yourself, and I can’t blame you. Freeform windows on Android are already pretty awesome. On a proper large screen device, they could change the way you use Android. For now, though, they’re a hidden, experimental feature inside an unfinished developer preview for an unreleased operating system. Trying this out will not be easy, it’s not safe and it’s probably half-broken. If you’re still with me, here’s how to try out Freeform mode for yourself.
Option #1: Try It Out In an Emulator
The easiest option, by far, is to use the emulator built in to Android Studio. If you don’t have Android Studio installed, check out our guide on getting started as an Android developer for instructions. You’ll also need to make sure you’ve downloaded the Android N SDK components. If any of that sounds too intimidating, you probably shouldn’t try this.
Once you have all those parts, you’ll need to create an Android Virtual Device running the Android N developer preview. Here’s how to create the AVD you’ll need:
- In Android Studio, open the AVD Manager.
- Click Create Virtual Device.
- Choose a preset profile that’s compatible with Android N. I used the Nexus 9, since it offers the most free space for resizing windows. Click Next.
- On the System Image screen, click “Show downloadable system images.”
- Choose the N release labelled “x86” under ABI. This may take a while to download. When it’s finished, choose this system image and click Next.
- Choose “Landscape” next to orientation. This isn’t technically necessary, but I find it’s easier to launch into landscape mode by default when you’re messing with windows. The rest of the default options should be fine.
- Click Finish to create your AVD.
Once this is finished, start up your AVD. You’ll then need to do some tweaking to get Freeform working in the emulator. For this, you’ll need to use ADB. Open a command prompt and follow these steps:
-
Enter
adb shell -
Enter
su -
Enter
setenforce 0 -
Enter
settings put global enable_freeform_support 1 -
Enter
cd /data/local/tmp -
Enter
mkdir permissions -
Enter
cd permissions -
Enter
cp -a /system/etc/permissions/* ./ -
Enter
sed -e "s/live_wallpaper/freeform_window_management/" android.software.live_wallpaper.xml >freeform.xml -
Enter
mount --bind . /system/etc/permissions - Wait for a couple seconds
-
Enter
stop - Wait a couple more seconds
-
Enter
start
After this, your emulator will reboot and you can start playing with Freeform windows.
Option #2: Enable Freeform On Your Nexus Device
Trying out Freeform mode on your phone or tablet is likely a riskier affair than using the emulator. If you’re enrolled in the Android Beta program, it will probably screw up any future OTA updates Google rolls out. You probably won’t brick your device, but it will be a pain to reflash it back to stock, just to re-enroll in the Beta. At the very least, backing up your device couldn’t hurt.If you’re really sure you want to try this, continue.
First, you’ll need to install a custom recovery like TWRP. Once you’ve done that, follow these steps:
- Boot into your custom recovery.
- Mount the system as read-write.
- Open an ADB shell.
-
Enter
cd /system/etc/permissions -
Enter
sed -e "s/live_wallpaper/freeform_window_management/" android.software.live_wallpaper.xml >freeform.xml - Reboot into Android and open another ADB shell.
-
Enter
settings put global enable_freeform_support 1 - Reboot your device again.
You can find more information about these instructions at Android Police here. If there are any commands here you don’t understand, be sure to research them first. If you’re not sure where to start, the XDA forums are an excellent resource.
So far, Freeform is pretty buggy, but it shows lots of promise, and a promising future for Android. So far, Google’s only entry into the laptop world is Chrome OS, which is relatively limited compared to Android. If Freeform lets developers release their Android apps into the world of traditional windowed operating systems, we might be able to see Android evolve into a desktop operating system you might see on your laptop as well as your phone someday. For now, it’s just fun to play with the toys Google will release in the future.
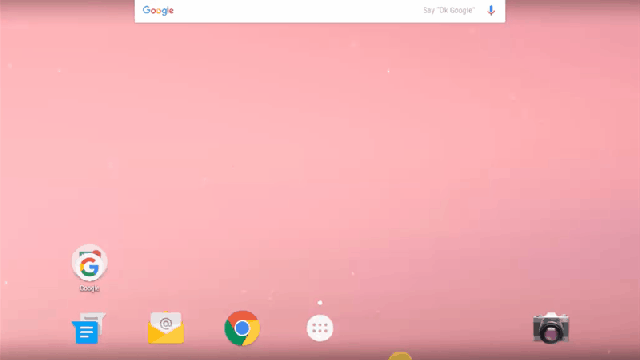
Comments