Super high resolution displays are becoming more common on Windows laptops, but densely packing pixels into a small screen comes with some trade-offs. The resulting image can be great — text looks smooth and high-quality images are stunning — but not all applications are designed to run at high resolutions, making for a very mixed experience.
Picture: siridhata (Shutterstock)
You might hear people refer to these types of displays as “retina”. Apple popularised the term when describing displays that have such a high resolution that you can’t make out individual pixels because they are so densely packed — they literally have a high number of dots-per-inch (DPI). The most common high DPI displays available are called QHD+. These screens run at 3200×1800 — higher than full HD (1920×1080), but not quite 4k (4096×2160). That’s great for new software with high-resolution icons, but problems arise when older software isn’t designed for those high DPI displays. Having densely packed pixels on a small screen means that these apps will appear tiny and illegible without a magnifying glass:
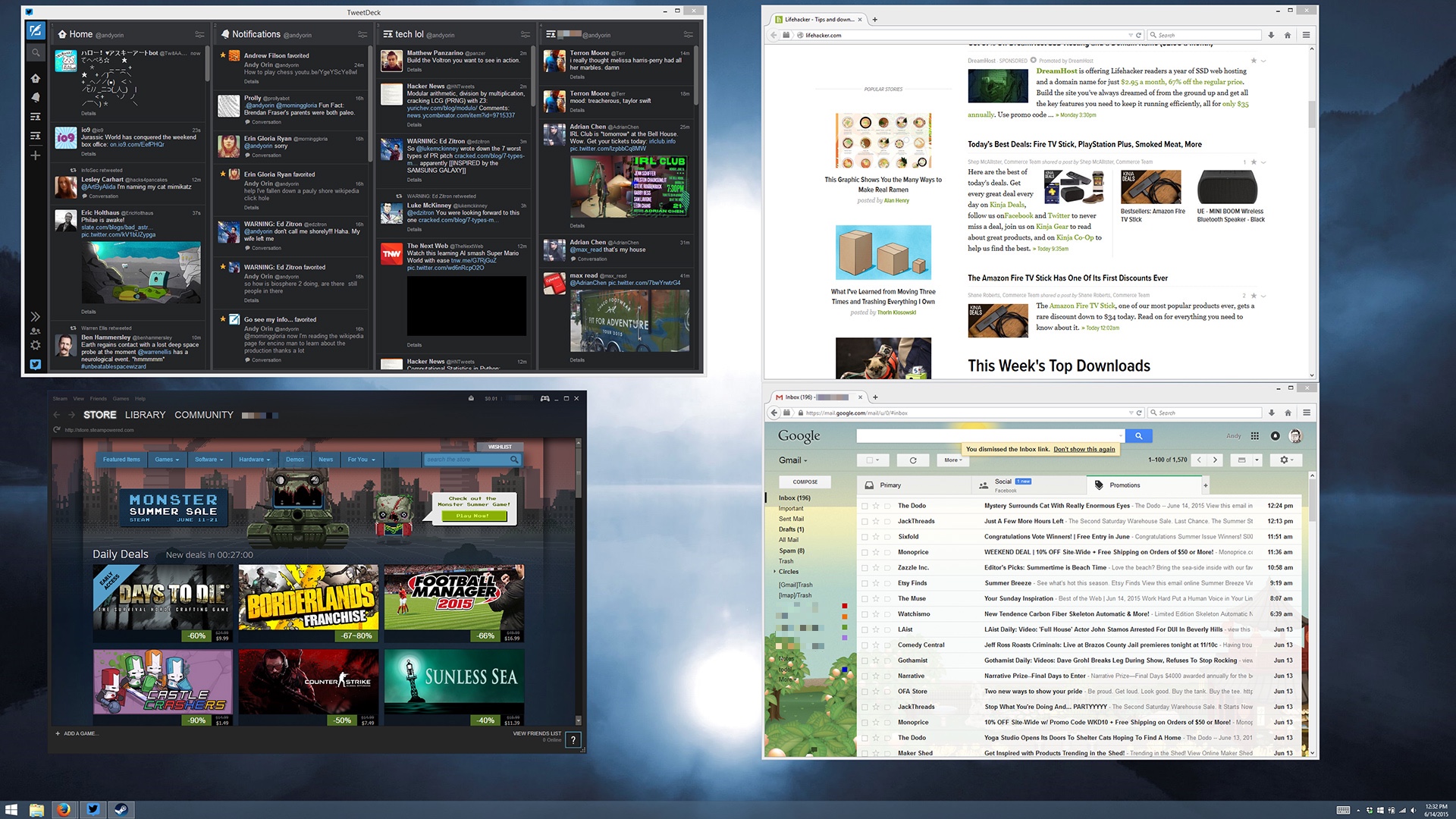
That might be great on a 30-inch monitor, but the above screenshot is from my 13-inch laptop.
In order to combat this, Windows can “scale up” programs and text to make that display more usable. Even running 1920×1080 on a small screen will likely require some scaling, and when you’re running QHD+ on a small 13-inch display, scaling is an absolute necessity. Luckily, Windows can do this for you, but it might take some tweaking to get your display exactly how you want it.
Upgrade to Windows 8.1 Already
To start off, you really should update your system to Windows 8.1 if you haven’t already. 8.1 added much better support for high DPI displays and intelligently selects a resolution and scaling option based on the size and resolution of your display. Older operating systems weren’t designed with these absurdly high DPIs in mind, and they offer fewer options to magnify and scale their interfaces. As much as you might love your old OS (I’m looking at you, Windows 7 devotees), you might have to reluctantly drag yourself into the present if you want to fully utilise your display.
Adjust System-Wide Scaling to Size Everything Up
In Windows 8.1, you have the option to scale everything across your entire system. This means everything UI can be sized up by a certain ratio, including icons, menus, and other visual aspects of the software. Things like the scrollbar and the “X” button will be as large or as small as you’d like, in addition all the text in an application.
To manage system-wide scaling, right click the desktop background and click screen resolution, then navigate to “Make text and other items larger or smaller”.
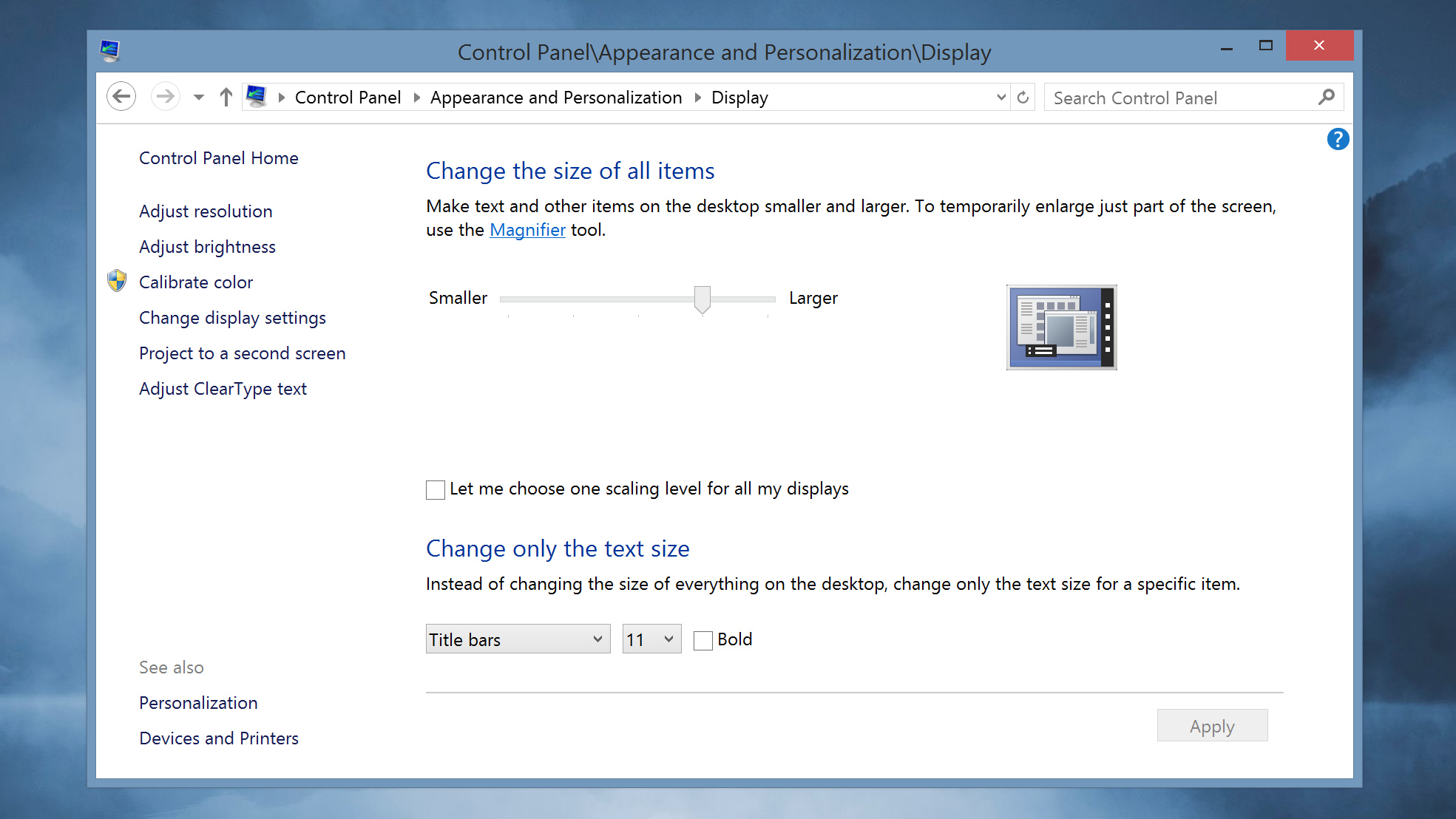
Windows will have already chosen what it thinks is the best setting for your screen, but you can try different scaling options to find the best balance between screen real estate and usability. I sometimes turn scaling down when I want to have multiple windows open, but I definitely have to squint a bit more to see it all. By default, Windows gives a slider with a just a few sizing options. To control the exact percentage of scaling, click “Let me choose one scaling level for all my displays”, followed by “Custom sizing options”.
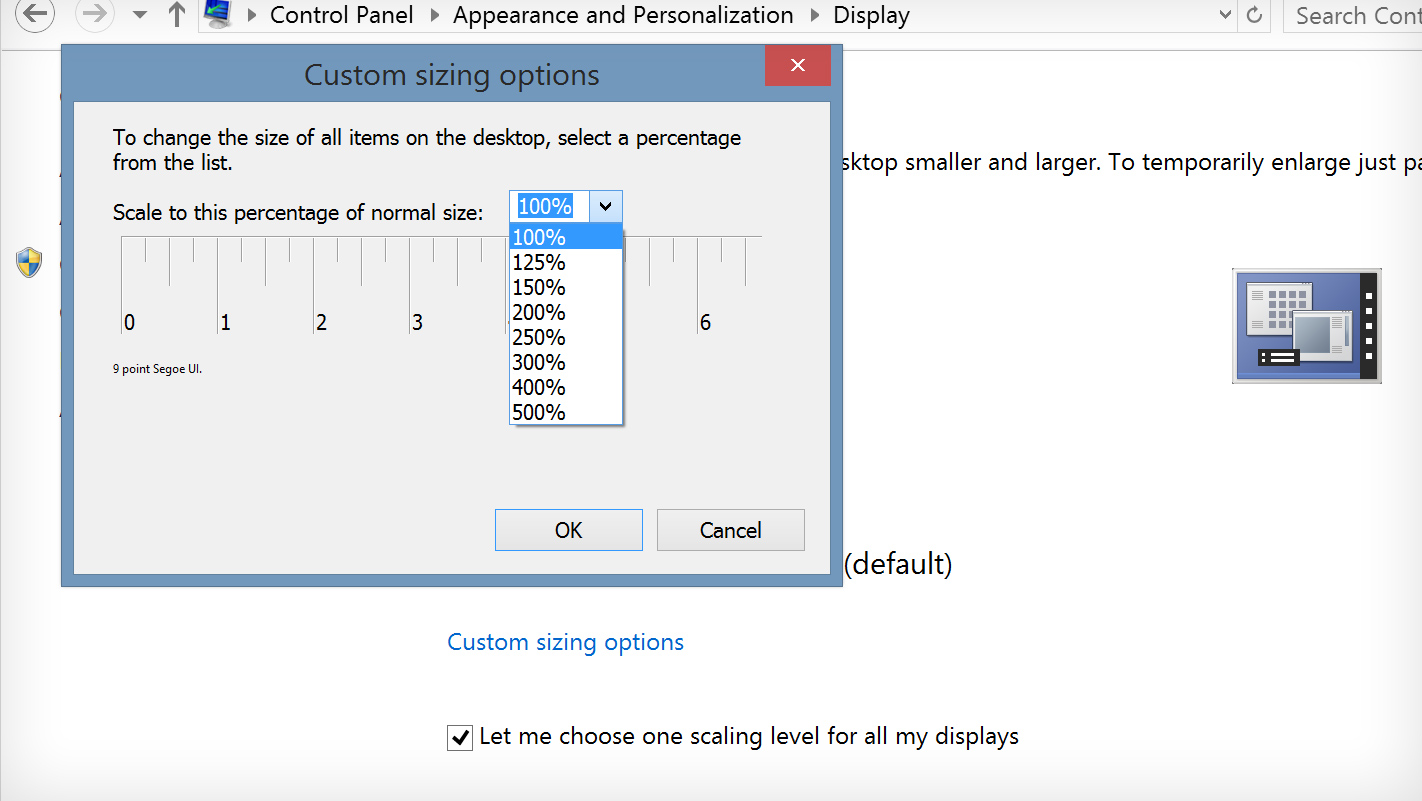
You also have the option to adjust the size of text independent of other UI elements. That might be useful if your only real issue is the legibility of text, but there’s really only a few text elements that you can adjust (such as titles, menus and icons), and having large text with a small interface ends up looking kind of awkward and off-balance.
Fix Dumb Programs That Don’t Scale Well
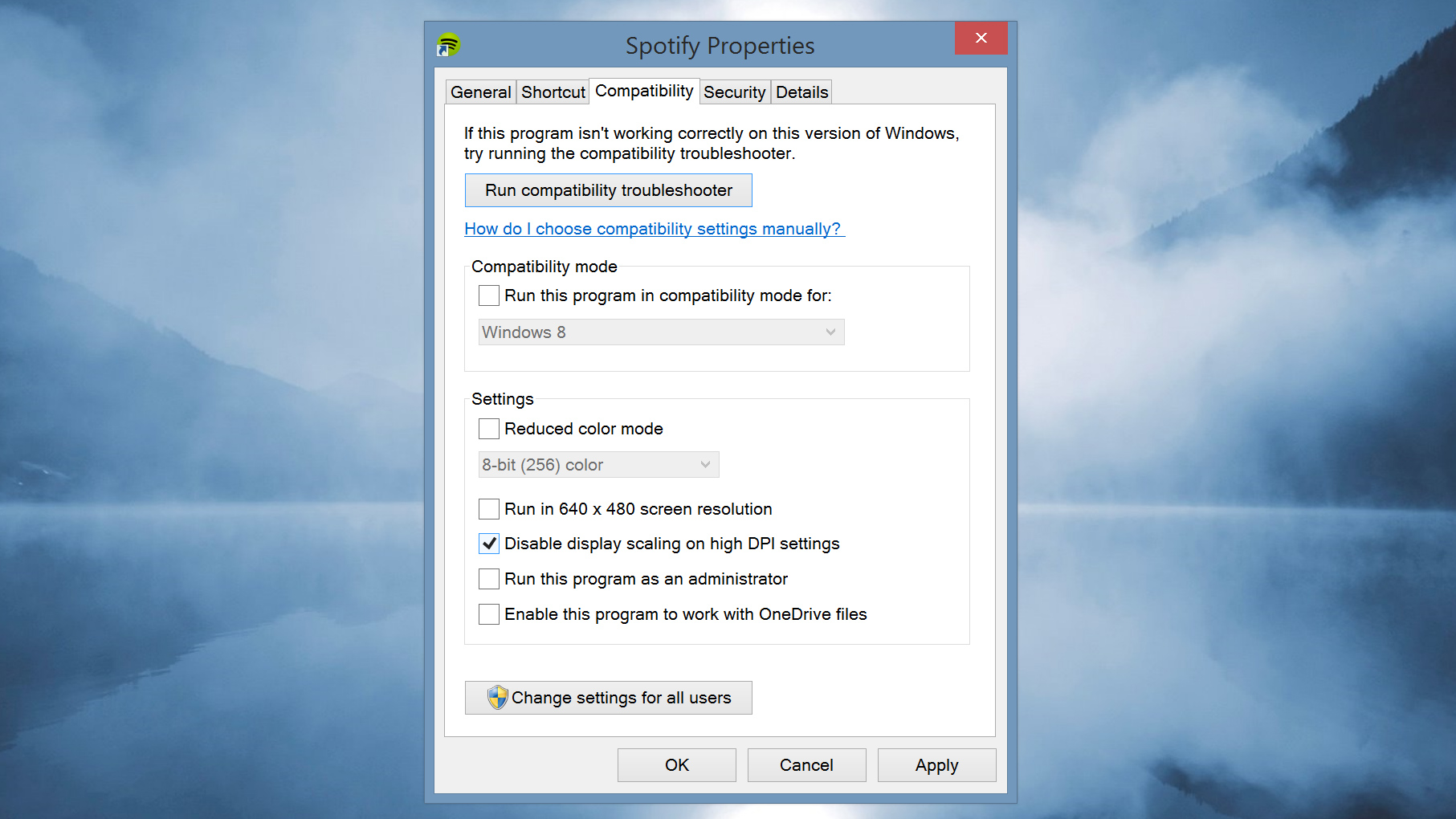
The system-wide scaling in Windows works well for some programs, but others — like old programs or programs that just don’t follow Windows’ design schemes — won’t scale up very nicely. You may find that these programs (Steam, for example) will have in fuzzy text or blurry graphics that just look like crap.
You can, however, tell Windows not to scale those programs. To do so:
- Right-click on the program’s icon and click properties. (If it’s pinned to the taskbar, right click again on the program’s name).
- Under the compatibility tab, click the checkbox labelled “Disable display scaling on high DPI settings”. Now your app will run without any scaling in effect, regardless of system-wide settings.
Of course, now you’re left with a new problem: when not scaled, many of those programs will appear so small that they’re hard to use. Depending on the program, though, this may be fixable. Some applications offer manual zoom options to tweak their specific interfaces (often controlled by pressing Ctrl+ and Ctrl-). Look through their menus for a zoom option to make everything a little bigger.
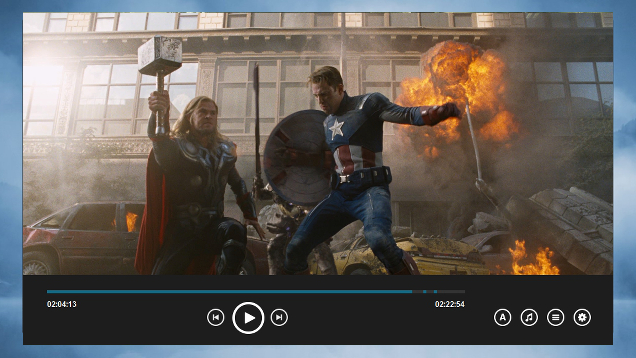
If a program offers custom skins, you can try to find a skin with bigger buttons too. For example: PotPlayer, our favourite video player, doesn’t scale very well, but it allows for custom skins. If you can find a skin with large buttons — like this Metro-themed one (shown above) — you can use it to make the program sharp and usable.
There may be one or two programs that just aren’t fixable, and you’ll have to decide whether you want to deal with a usable blurry app or a nice-looking tiny app. Hopefully more developers will fix their apps as high-density displays become more popular.
“Metro” Apps Are Your Friends (Seriously)
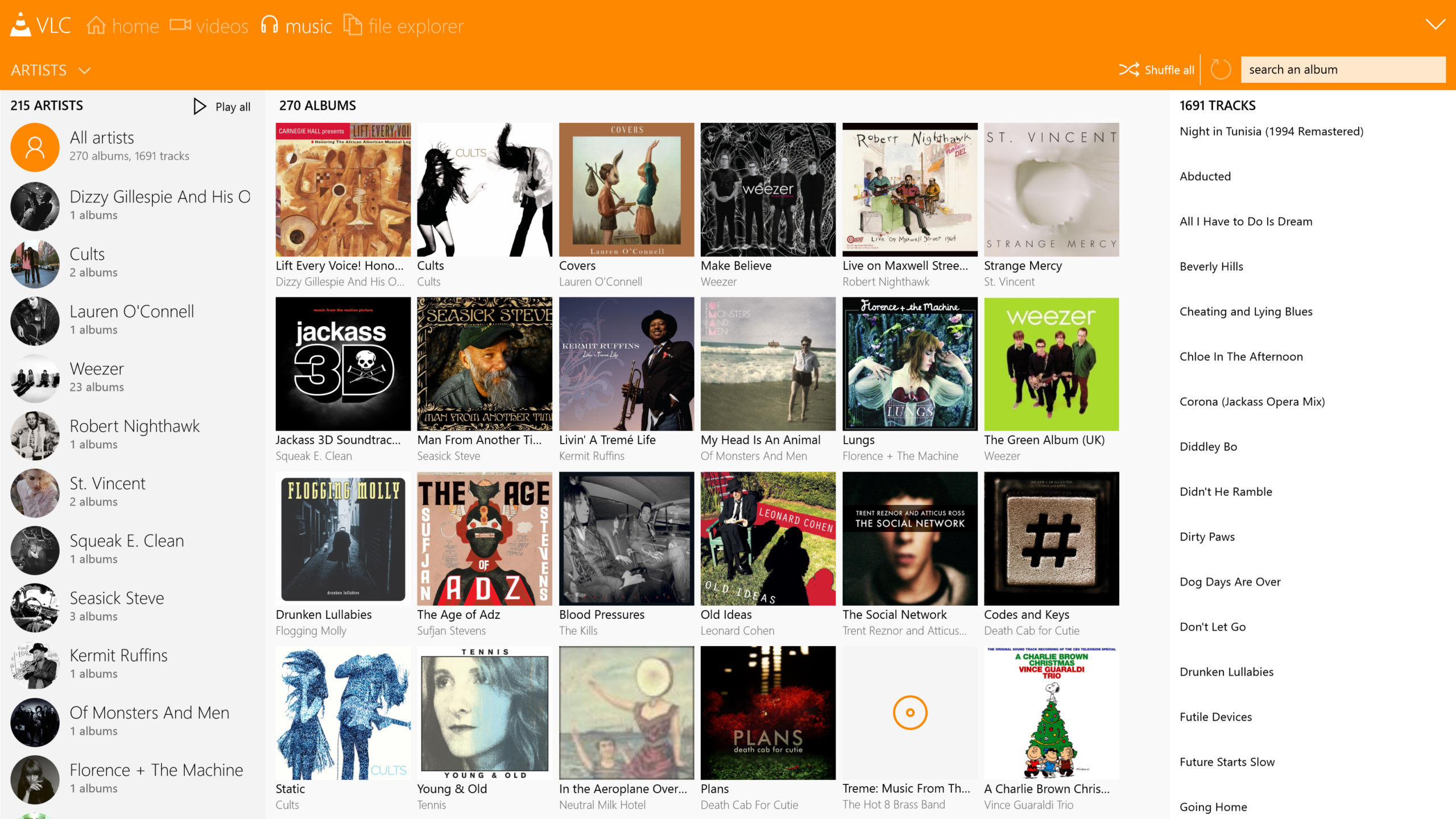
Windows 8 irked a lot of longtime users when it prioritised touch-friendly fullscreen “Metro” apps (now dubbed “Modern” apps, or simply Windows 8 apps), over the traditional desktop. But these Windows 8 applications are typically designed with newer displays in mind, not to mention big, touch-friendly buttons. That means they play nicely with high DPI screens and, depending on the application you’re trying to use, might offer a better solution than their desktop counterparts.
I can’t get VLC to scale well on my system, for example, but VLC for Windows 8 offers a very nice interface that’s fast, responsive, and looks great on my QHD+ display. There’s a variety of native Windows 8 apps like Adobe Reader Touch or Skype that are not often talked about but are fine replacements for their desktop versions. (Note: Skype for Windows 8 is being discontinued soon, sadly).
And, if you don’t want to run these apps full screen, you can use Stardock’s ModernMix to run them as separate windows on your desktop. Windows 10 will also have this ability built-in when it’s released next month, too.
Turn Down for What? Usability.
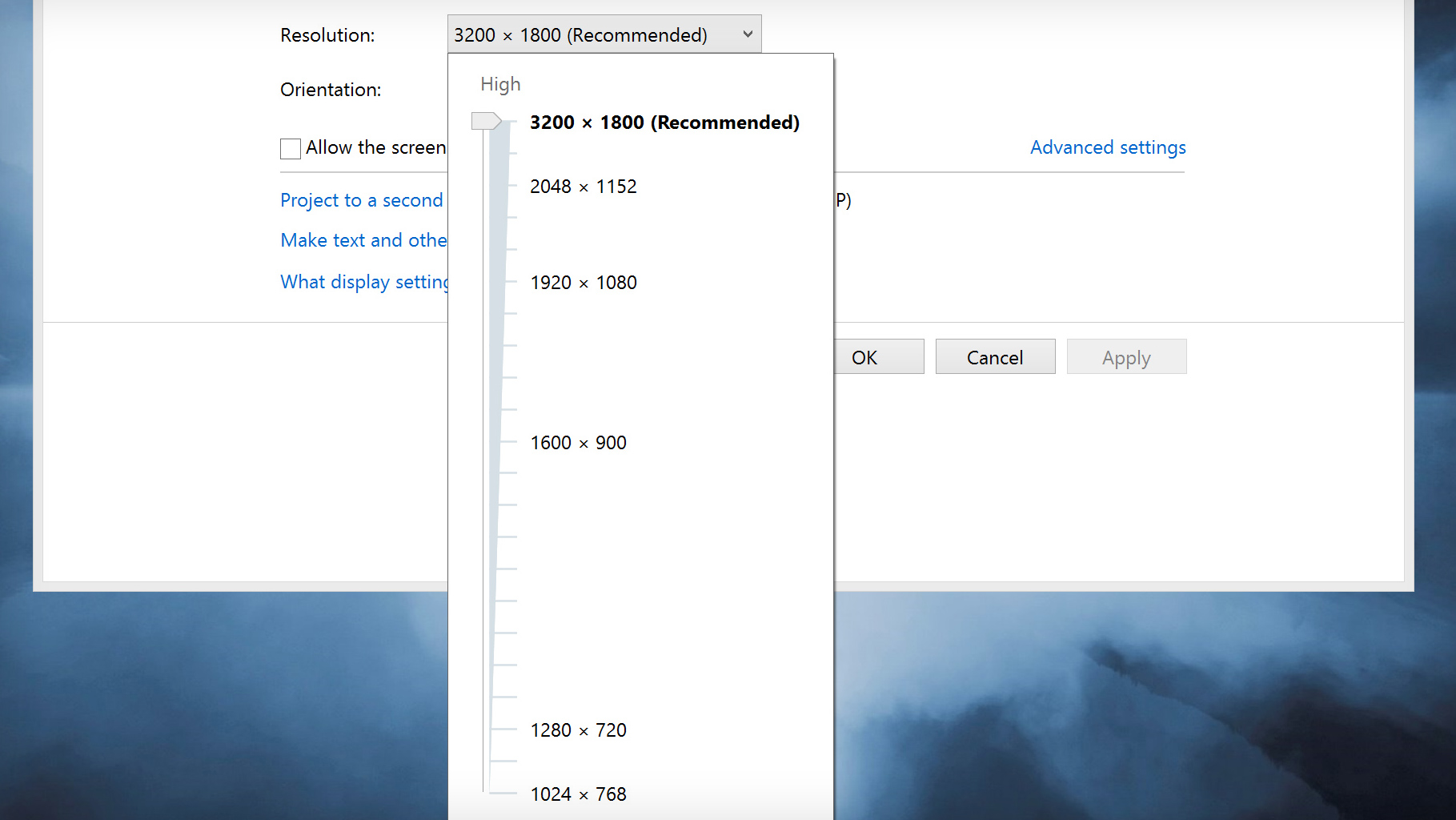
When all else fails, you can simply lower the resolution of your screen so that poorly-scaling apps are more usable. Downgrading from 3200×1800 to 1920×1080 will still look pretty sharp on a 15-inch screen, without any misbehaving apps. You won’t have quite the same “retina” look, but older software will be more usable. (And, hopefully you’ll be able to go back to 1800 when more developers get on board with high DPI displays.)
This is simple to do, of course: just adjust your screen’s resolution in the display settings.
- Right click on the desktop and click screen resolution.
- Select your desired resolution from the dropdown — it will take a little experimentation. Try to keep the same aspect ratio of your resolution (most likely 16×9).
I use an older version of Photoshop that doesn’t scale at all, rendering the tiny icons mostly illegible when running at native resolution. Since the software is out of date — and I’m too cheap to upgrade — it works much better when I just lower the resolution of my screen.
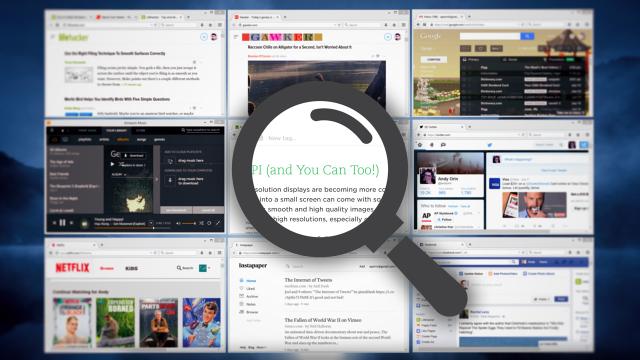
Comments
3 responses to “How To Make Windows Work Better With Super High Resolution Displays”
I got a new work laptop with a really high resolution display and struggled to get it right. First off, I booted Win7 and installed Windows 8.1 and update 1.
Tried all sorts but ended up dropping the resolution a bit below the highest setting, putting a custom magnification in chrome and a custom global rule for Remote Desktop Connection Manager (which if you are an IT person is a great tool from MS).
I have a Toshiba that only allows ____ x 768 resolution only can this scaling trick be done on this system as I have to admit using it at the recommended resolution is to small as most default apps are set at ____ x 900+ resolution.
Anyone got suggestions on how to adjust Chrome on Android high-res displays so that its UI is manageable? (e.g. Samsung Tab S 8.4)