You may not realise it, but you probably use multiple internet connections every day: your home network, your phone, and even hotspots and other devices. The downside: you can usually only use one at a time. Imagine if you could combine them all into one huge pipe that delivers faster downloads, smooth streaming, and crisp video calls. Here’s how to do it, with a tool called Speedify.
Title image by James Daniels (Shutterstock). Additional photos by tlsmith1000.
Why Would You Want to Do This?
In most cases, one persistent connection to the internet is enough. If it’s stable and the bandwidth is good, you don’t really need more. But other times, you need all the speed you can get — if you’re downloading files in the background while playing your favourite multiplayer games and your roommate streams Netflix in the next room. In a perfect world, you could do all of those things without any of them slowing to a crawl.
In other cases, stability is the thing you need, not necessarily speed. Maybe you’re travelling and have a flaky connection that’s not stable enough to get anything done. If you’ve ever had to sit on hotel Wi-Fi waiting for a webpage to load, watched YouTube stutter over every little video, or (in my case) gone out to a public event and struggled to upload photos using 4G because hundreds of other people were trying to do the exact same thing, you know what we mean.
This is where Speedify comes in. Speedify is a combination software load balancer and VPN from Connectify, a name you may remember. When we last looked at Connectify, we tested out Connectify Dispatch, the app that would eventually become Speedify. Connectify Dispatch was a load balancer that distributed your computer’s traffic across all of the available internet connections your computer had access to. Think of it like an internet Voltron: Each of those individual connections — home Ethernet, Wi-Fi from down the street, and your phone’s 4G — are all powerful in their own right, but together they’re unstoppable.
Speedify does (almost) everything that Dispatch did, but it also includes a built-in VPN. While it’s not designed for security or privacy, it does some smart traffic shaping upstream at Speedify’s servers, so your traffic is automatically sent to the connection best suited for it. It also offers seamless failover, so if that flaky hotel Wi-Fi drops out, you can keep browsing on 4G without skipping a beat. Even applications that can’t use multiple connections, like Dropbox and security-focused VPNs (which you can actually run through Speedify), can be optimised.
Speedify isn’t free, though. Since it’s both software and a service, pricing is subscription based. You can try it for free for up to a 1GB just to see if it will work for you, and for the connections you have available to bond, but after that you can get 50GB for $US9/month or $US69/year, or unlimited data for $US19/month or $US149/year. It’s available for both OS X and Windows, and one licence gets you an account you can use on multiple computers (for personal use.)
We do recommend testing with the free service before signing up. Speedify has an Australian point of presence, but reports online vary as to the maximum speed you can achieve. If you’re on a fast ADSL2 or NBN connection, using Speedify potentially won’t help. If you use it to aggregate your mobile connection, make sure you don’t burn through all your data.
How To Bond And Speed Up Your Connections
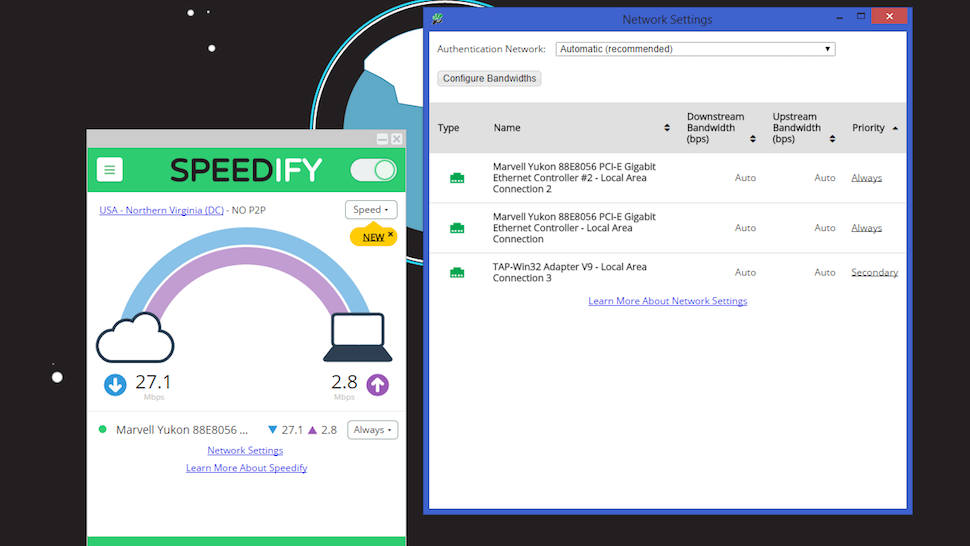
Getting started with Speedify is pretty easy. Since if offers a free trial, we’ll walk you through setting that up. Here’s what you’ll need to do.
- Create a free account on the Speedify web site. Once your account is created, you’ll have a username and password you’ll use to log in to Speedify’s service.
-
Plug your computer into an Ethernet connection, connect it to a local Wi-Fi network, and plug in a USB 4G card or set up your phone for USB tethering. If you have another Wi-Fi card, like a USB Wi-Fi adaptor, plug it in, too. Essentially, connect any network adapters you want to use with Speedify and make sure they’re enabled. Doing this makes sure the adaptor is available — even if you’re not using it — so Speedify can see it.
- Next, download the Speedify desktop application for Windows (Windows 7 or 8) or OS X (10.8+).
- Now, run the Speedify installer. In Windows, Speedify will ask for confirmation while installing because it’s adding a virtual network adaptor to your system. In OS X, it will do the same thing, and ask you for your system password twice to finish its install and run for the first time.
- Once the installation is finished, Speedify will prompt you to log in or create an account. Since you already created your account in step one, go ahead and log in. It automatically connects you to the best Speedify server near you, then automatically balances all of the network connections your computer has available. It also runs a little speed test, and you’ll see your connection speed, both up and down, displayed as a rainbow between your computer and the “cloud,” along with a list of all of your available network adapters. Keep that window open — you’ll be able to watch and see what happens when a connection drops, or when you’re really putting that speed to the test.
Once Speedify is up and running, it’s fairly simple to use. You can click on the name of the Speedify server you’re connected to at any time to choose another one, or see what the latency to that server looks like. If you need to do some torrenting, you’ll want to switch a P2P-friendly server with good latency times (sadly, in our tests, most servers were flagged as NO P2P, although there were a few at the bottom of the list where P2P traffic was OK.)
In our tests, Speedify worked quite well. We fired up the utility, started downloading some pretty big game patches (the kind that would normally make trying to watch Netflix a pain) and then started streaming a movie. With a nearby Wi-Fi network, local wired Ethernet and 4G all connected, the download didn’t feel that much faster, but streaming video and music were seamless and free of buffering or stuttering.
Other Settings You May Want To Enable
By default, Speedify tries to be fairly zero-configuration. That means in most cases, you can just open the app, connect, and not have to worry about anything else. However, there are some other useful features under the hood you may want to try out in different situations.
Prioritise Your Connections Manually
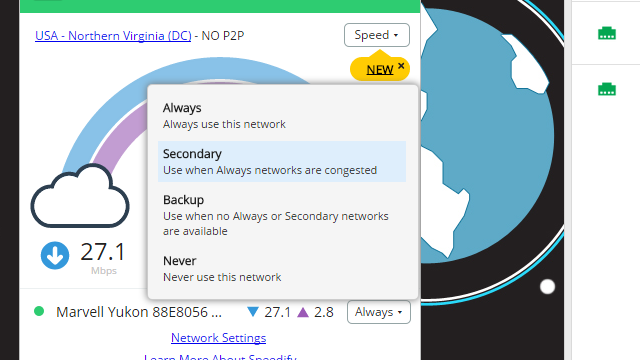
Speedify makes sure that if any of your connections drop, the others pick up the slack. If something happens to, for example, that hotel Wi-Fi you’re riding, Speedify will just kick any traffic it was handling over to another available network. However, you can also prioritise each connection yourself, instead of treating them all as dumb pipes.
Open the Speedify status window, choose the best connection in the list (like your home Ethernet, for example) and set it to “always” to always use that connection if possible. Then, you can set your tethered 4G phone as “secondary”, meaning it will balance across that connection if it’s convenient or available. Then you can set the nearby free Wi-Fi that you also have bonded as “backup,” so it will only fall back to that if the others drop out, or you really need the bandwidth. That level of control is great if you have a lot of networks available, but don’t necessarily want to use them all at once.
Fix Flaky Connections With Redundant Mode
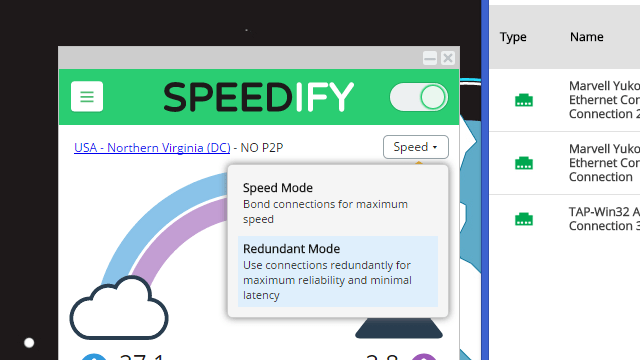
If you’re somewhere with more than one flaky internet connection, enable Speedify’s Redundant Mode. Once it’s on, one of your connections is the “primary” and another as “secondary,” and the app will essentially send all the same data across both at the same time. That means if one drops out, even for a second or two, any information lost is captured by the other. The end result? Lower latency and more uptime, even if all of your available networks are a little flaky. When we tested this out, it worked amazingly — weak Wi-Fi from home and a fiddly coffee shop network nearby weren’t necessarily speedy, but they were resilient.
Get Around Location Restrictions By Switching Servers
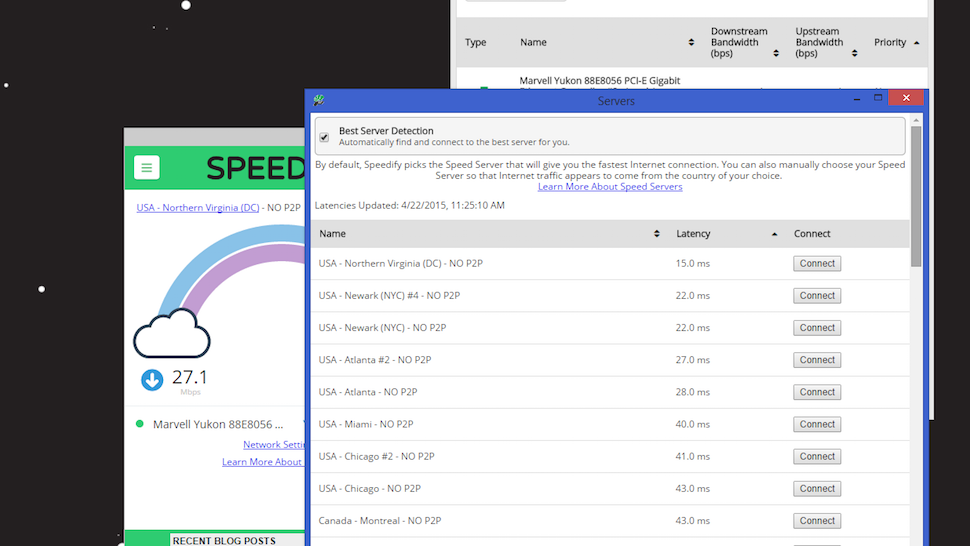
One side benefit of being a VPN, is that all of your traffic is routed through Speedify’s servers. While Speedify automatically chooses a server closest to you when you log in, you can change it at any time. This is especially useful if you want to get around location blocks on streaming content. Of course, we have a whole guide to streaming blocked content overseas, and many of those options are more affordable than Speedify. Consider this a bit of a bonus feature. You have your choice of servers in the United States, Canada, Brazil, France, Germany, Ireland, Italy, the Netherlands, Spain, the UK, Hong Kong, Japan, Singapore and Australia. In most cases there’s only one server in each country (with the exception of nine in the US), but it’s nice to have the option to hop around geographically if you need to.
Where Speedify Falls Short
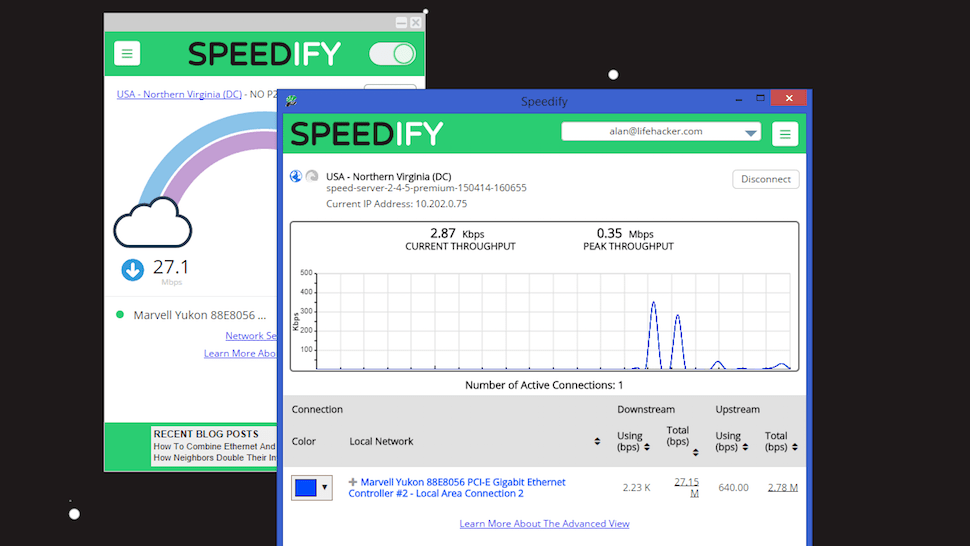
Of course, Speedify isn’t perfect. For example, if you wanted additional security, you could run your own VPN client while connected to Speedify and further encrypt your traffic. Speedify says it can speed up VPN traffic, but in our tests, it didn’t have that much of an impact. We didn’t see a lot of extra speed, but to be fair, it didn’t slow down our traffic either, which is great. Still, it is a bit redundant to bond two or three internet connections and then only use one of them for everything because you fired up a VPN.
Similarly, using Speedify assumes you’re OK with all of your traffic being routed, unencrypted, through their servers. If that makes you a little nervous, you aren’t alone. In its defence, Speedify’s privacy policy and terms of service are clear in this area. It won’t store or collect data on users or their sessions (although total bandwidth transferred per session is tracked), and no personal information is kept beyond what they need for billing.
Even so, if you’re security-conscious at all — or if you’re performing sensitive work of any kind — you may want to use a VPN with more of a focus on security than speed. That’s especially important if you’re travelling or using untrusted networks, both of which are Speedify’s biggest use cases. You probably won’t need to bond a bunch of connections together when you have a strong, stable connection at home (and even then, you may only have two available — a home network and your smartphone, for example.) When you’re out and about though, you have tons of networks to choose from. Ironically, that’s exactly when security should matter the most to you, but performance may be most attractive instead.
The bottom line: Speedify does a great job at bonding all of your available connections into a big, super-pipe that can deliver more bandwidth and faster speeds, no matter what you’re doing. There are some tradeoffs of course, and as long as you’re surfing the web, streaming video, playing games, or doing anything else where security isn’t an issue, it can be a great tool to make the most of multiple — sometimes crappy — networks. You’ll have to pay for it, but if you’re tired of flaky connections, Speedify is effective and easy to use.

Comments
4 responses to “How To Combine Multiple Internet Connections Into One Super-Fast Pipe”
“If it’s stable and the bandwidth is good, you don’t really need more” …However, if you’re the typical Aussie that is only getting 3rd world connection speeds and reliability….
Would love you to have mentioned some alternatives (including free ones) as well or options like using Bridge Mode etc… otherwise the title should have just been about Speedify…
I don’t get it, is it some kind of forcible NIC teaming thingy between everything and anything that transfers network data?
That YouTube video didn’t explain it very well either, it was like saying, “Why get in your car and drive? When you can COMBINE the resources available, like your legs, and make your car go faster”
But no if my home dsl is to slow I really want to use my $800/mb 4g instead of increasing the buffer in you tube.
Thinking of doing this to my two nbn connections, two syncronous 100/100s would be nice i think. Seriously but this isnt new, doesnt anyone remember having two dialup lines???