VirtualBox is a lifesaver for anyone who wants to tinker and experiment with different operating systems. Using a CD or disc image is easy in VirtualBox, but it’s handy to know how to boot from USB in VirtualBox on Windows as well.
Make Tech Easier shows us how to get up and running with VirtualBox from a bootable USB drive. To do this, you’ll need a bootable USB drive (obviously) and you’ll need to be comfortable using the command line, but it only involves a few steps:
- Open the Start Menu and search for Disk Management. Launch it, and find the disk number of your USB drive in the bottom pane. (If it says “Disk 2, for example, the number you’re looking for is 2.)
- Open the Start Menu again and search for Command Prompt. Right-click on the Command Prompt icon that appears and choose “Run as administrator”.
-
Navigate to the VirtualBox installation directory by running:
cd %programfiles%OracleVirtualBox -
Enter this command to create a .vmdk file in your C drive, which will point to the USB drive:
VBoxManage internalcommands createrawvmdk -filename C:extdisk.vmdk -rawdisk \.PhysicalDrive#(where # should be replaced with the disk number you found in step 1.) - Go back to the Start menu and search for VirtualBox. Right-click the VirtualBox icon and select “Run as administrator” to run the program with administrative rights.
- When you see the window labelled “Hard Drive”, select “Use an existing hard drive file”, and select the .vmdk file you just created from the dropdown as your new virtual hard drive.
- Select the new virtual machine that appears, and VirtualBox will boot to the operating system on the USB.
Hold onto that .vmdk file so you don’t have to repeat the steps to create it every time. This guide is specific to Windows, so the steps might differ slightly for Linux or Mac operating systems.
Boot from a USB Drive in VirtualBox [Make Tech Easier]
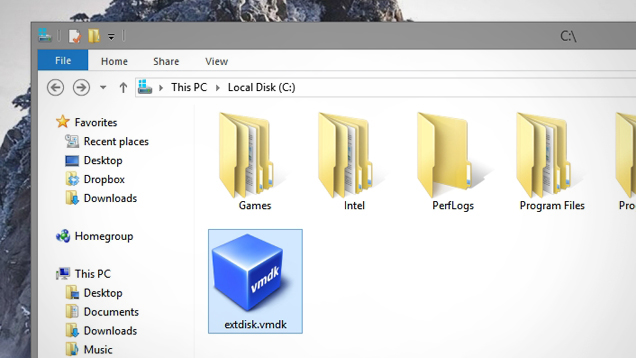
Comments