Android: It’s important for parents to know how to set media device restrictions for censorship and protected purchases. Follow these directions to keep your child and bank account safe.
If you let your child play with your Android device, setting up child restrictions is easy. Google Plays restrictions allow you to set the maturity level of the apps you want to see, as well as set a PIN code for purchases.
Just open up the settings in the Play Store and look for “Content filtering” under user controls. Check the maturity level you prefer to use. Back in the settings under user controls, you will see “Require password for purchases”. Select the best option between never, every 30 minutes or all purchases. And, while you’re at it, check out our guide to setting up parental controls on all your devices.
Using content filtering in the Google Play Store [Android Central]
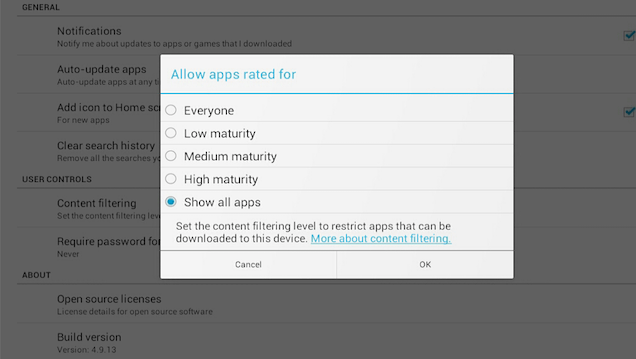
Comments