People often write off OS X as a restricted, uncustomisable operating system. But if you know where to look, you can change a lot about how your Mac looks and works. Here’s how to do it.
Customise the Look of OS X
A lot of people love the way OS X looks, but it’s not perfect. Changing things around isn’t as easy as it is with other operating systems, but it’s definitely possible. Here are a few tools and manual tricks to create your own customised OS X desktop that’s all your own.
Geektool Skins Your Entire Desktop
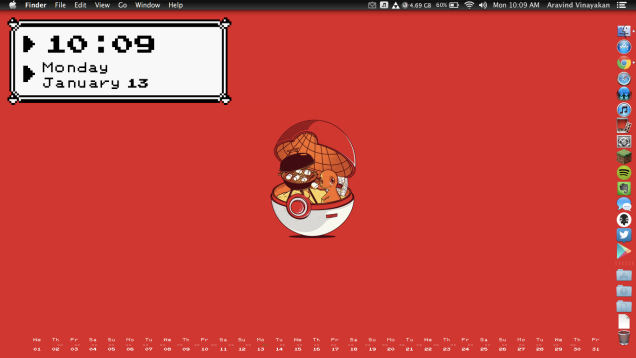
GeekTool is a tool that makes it dead simple to customise the look of your desktop and add a lot of information. It allows you to embed objects and information right onto your desktop to turn your Mac into a central hub of information.
We have a large guide for using GeekTool if you want to get into it, but here’s a list of a few of the notable things you can use it for:
- Add a time and date widget to your desktop
- Add a small calendar
- Show system data like battery capacity, CPU and memory status
- Add a weather map
- Show tasks from different productivity apps
- Add scoreboards and other live updating info
- Theme your entire screen with other people’s themes
You can use Geektool as heavily or lightly as you’d like. Each little widget comes from a public repository, so you can cover your entire desktop in everything you want, or just use for something simple like a calendar. If you’re looking for more ideas for customisation, this subreddit is a great place to start.
Manually Create Your Own Custom Icons
For a long time, CandyBar was the go-to software for customising your Mac’s icons, but it’s no longer supported. That said, it’s easy to change the icon for any app or folder you want manually. The process outlined in the above video is simple:
- Select the folder whose icon you want to change and press Cmd+i to open that folders Info panel.
- Open the image you want to use for the folder’s icon in Preview. Press Cmd+a (to select it) and then Cmd+c (to copy it).
- Back in the info panel, click on the icon in the top left corner and press Cmd+v to paste your customised icon image.
To find icons, AddictiveTips has a guide to making your own icons and IconFactory’s repository of old CandyBar icons is still a solid resource for other user’s icons. You can also find your own PNG files onlines, then make your own icons with pretty much any photo editor.
Flavours Customises the Colours of OS X
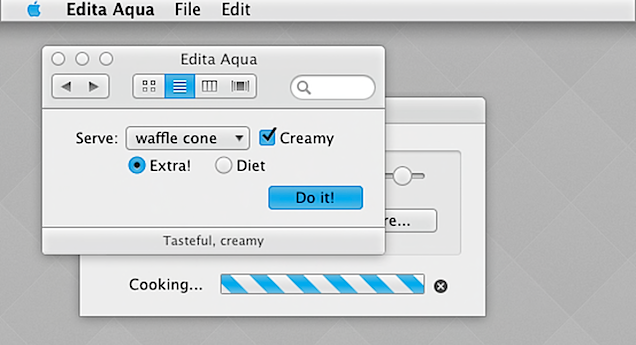
Not everyone is a fan of OS X’s drab colour scheme, but if you’re willing to pay for it, Flavours ($19.90) is an easy way to customise the colour sets of the entire interface in OS X.
Flavours uses themes to change the colour scheme of OS X. You can use other people’s themes or make your own in the app. All you need to do is fire up Flavours and start skinning the colours of various elements of the OS X interface. You can adjust different layers, use gradients, or make your own backgrounds. It’s a bit tough to make a design that looks good on your own, but the themes repository provides plenty of different skins to choose from. If Flavours doesn’t do what you want, CrystalClear is an excellent alternative.
Lion Tweaks Fixes All Kinds of Minor Annoyances
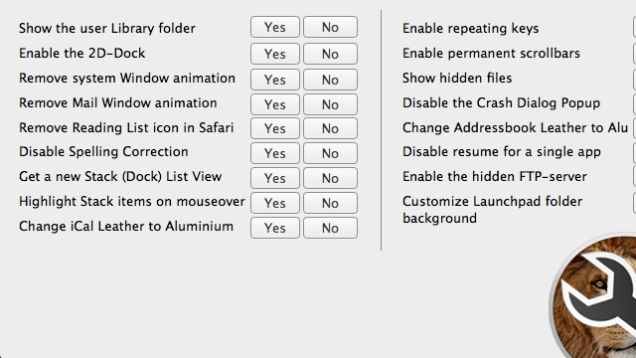
Lion Tweaks is a free app that lets you fix some of OS X’s more annoying features. It works with Lion, Mountain Lion, and Mavericks. It doesn’t allow you to do any of the deep theming of tools like Flavours or GeekTool, but it does let you fix little quirks in OS X. Once it’s installed, you can easily toggle a lot of different settings.
You can do lots of things with Lion Tweaks, but here’s just a few of our favourites:
- Show/hide the user Library folder
- Change to a 3D or 2D dock
- Enable iTunes dock animations
- Remove Spotlight’s icon
- Change the Notification Center background
- Change the iCal interface
- Customise the Launch Center background
Essentially, Lion Tweaks does stuff you can also do with a Terminal command, but it makes it super-easy to do.
Customise the Functionality of OS X
It’s not all about how OS X looks though. Sometimes, you want to customise how it works. You have plenty of options for doing this. With a little tweaking, you can customise how the keyboard works, how the touchpad operates and plenty more.
Alfred Adds Lots of Different Functions
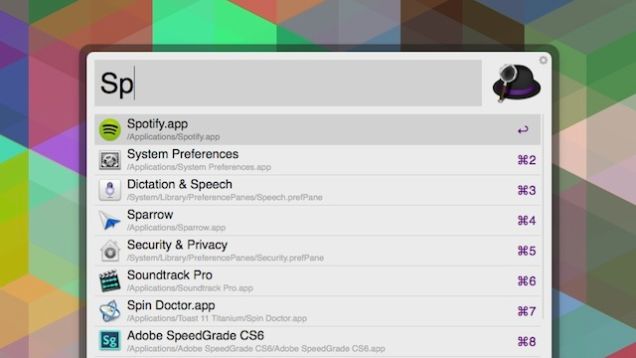
Application launchers are a great way to customise how your operating system works and Alfred is our favourite for OS X. We have a full guide to getting started with Alfred that covers everything it can do, so we won’t spend too much time on it here. That said, here’s a general idea of what you can do with it:
- Control system settings with a keyboard shortcut
- Create customised workflows using AppleScript to do everything from search open tabs to integrate Evernote directly into your operating system
- Quickly send emails
- Search specific websites with a keyboard shortcut
- Search through files and specific folders
Basically, Alfred operates like a feature-packed version of OS X’s built-in Spotlight and makes it so you can do a lot of stuff with just your keyboard.
Keyboard Maestro Automates Everything on Your Mac
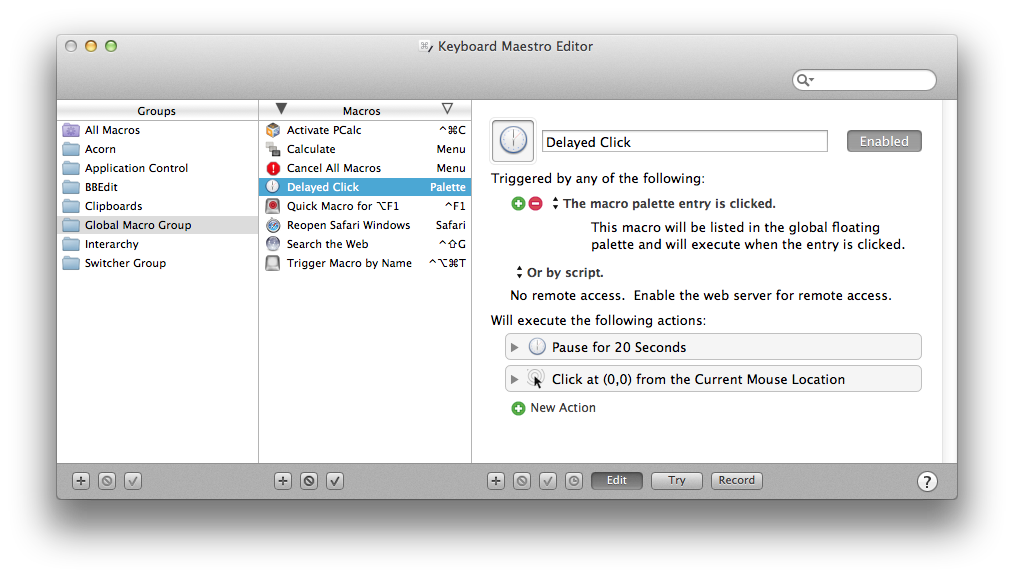
Windows users love AutoHotKey, and the closest equivalent on a Mac is Keyboard Maestro ($36, but you get a 30-day trial period when you download it). Like AutoHotKey, Keyboard Maestro launches macros from your keyboard so you can launch different actions with a keyboard shortcut.
For example, you can set it so a keyboard shortcut opens all your applications and URLs for work, trigger a macro when your wireless network changes, trigger a macro when you plug in a specific USB device, automatically arrange windows and lots more.
Keyboard Maestro’s documentation is dense but that’s because the app does a lot of stuff. If you’re just getting started with it, you can use other people’s macros to get ideas for how to use it. That said, here are a few guides to help you get started with Keyboard Maestro:
- Flip Martin’s Tips and Tricks for Keyboard Maestro
- RocketInk’s Markdown Maestro guide
- MakeUseOf’s Beginner’s Guide
- RocketInk’s Keyboard Maestro and Evernote Guide
With a little work, you can set up Keyboard Maestro so that the bulk of your repetitive tasks are automated so you can work a lot faster.
BetterTouchTool Customises Mouse and Gesture Actions
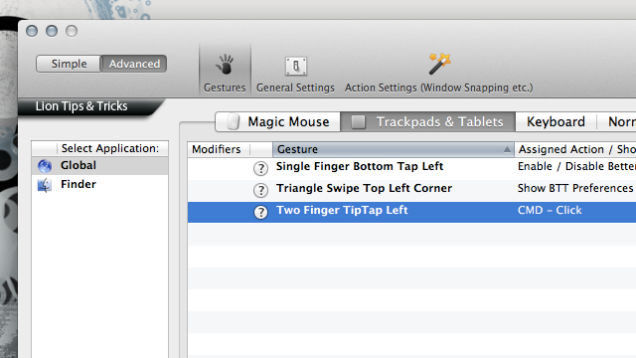
Macs have an incredible trackpad, but Apple doesn’t allow you to make good use of them. BetterTouchTool is a free tool that lets you customise what happens when you use different gestures.
Anything that has a keyboard shortcut can become a gesture. For example, you can set it up so a three finger swipe up in Chrome pulls resizes the window, or so a four finger swipe down in Illustrator undos your last actions. BetterTouchTool also supports the Magic Mouse, normal mice, the Apple Remote and the Leap Motion. Setup is as simple as opening the app, picking a gesture, and then assigning a keyboard shortcut to it.
Do Everything Else with Automator

If you want to dig into making your Mac work exactly like you want, it’s time to use Automator. If you haven’t used it before, Automator allows you to create your own workflows to automate repetitive tasks.
Automator is big enough that we have a full guide for getting started with it. Here are just a few of our favourite Automator scripts that other people have written:
- Swap text instead of copying and pasting
- Automatically organise downloaded folders
- Quickly quit all applications
- Automate “Do Not Disturb”
Essentially, once you get the hang of Automator, you can automate your Mac in all kinds of ways. Combine that with an app like Keyboard Maestro and you’ll be able to bend your Mac to your will in a lot of ways. Mix in some custom themes and Geektool widgets and suddenly you Mac barely looks like a Mac anymore.
It’s also worth pointing to a few other single-purpose apps that help customise the functionality of OS X. Here are just a few of our favourites:
- Divvy: Divvy is a simple window manager that makes it easy to resize windows based on grid system.
- Dropzone: Dropzone adds a lot of options to your Mac’s drag and drop function.
- HyperDock: HyperDock adds a bunch of different things to your dock to make it useful for more than just launching apps.
- Desktop Groups: Desktop Groups keeps your desktop organised by putting everything into different groups.
Sure, it takes a little bit of work, but you can actually do a lot of customising in OS X. Just don’t go too crazy and use everything at once.

Comments