Avast is our favourite antivirus program for Windows, but it isn’t perfect. It has a lot of useful advanced settings, but it also comes with annoying sounds, popups, ads and extra tools you probably don’t want. Here are the ideal settings to get rid of its annoyances.
You should always have a good antivirus program running, and Avast is a great option. It’s biggest downside, however, is its constant nagging and loud notifications. Fortunately, you can turn all of these off — you just need to know which settings to tick.
First: Use Avast’s Custom Installation
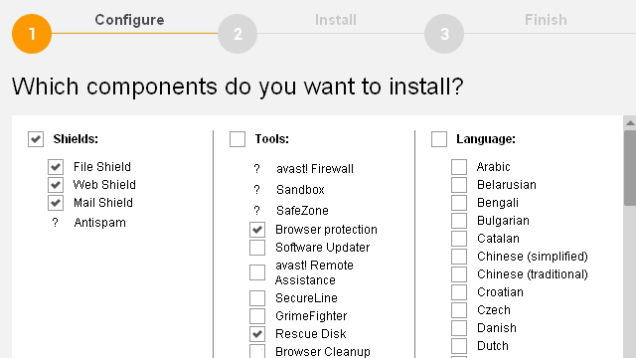
Let’s start at the beginning: When you first install Avast, we highly recommend choosing the “Custom Installation” option, as we do with all programs. This ensures you only get the features and add-ons you want, and none of the stuff you don’t.
By default, Avast’s custom installation comes with a lot of things checked. Most of them shouldn’t bug you too much, but we recommend unchecking anything you don’t think you’ll use. For me, that means unchecking the Software Updater, Remote Assistance, SecureLine, and GrimeFighter features. I already have other software updaters, remote access, VPN, and cleanup tools installed that I prefer. I usually leave the browser features enabled (though I don’t use them much) and the rescue disk tool in case I need it.
If you want, you can read more about what these features do on Avast’s website. Unchecking the ones you don’t want may stop some notifications related to these features — like the software updater — and will tidy up the Avast interface, to boot.
Turn Off Avast’s Sounds
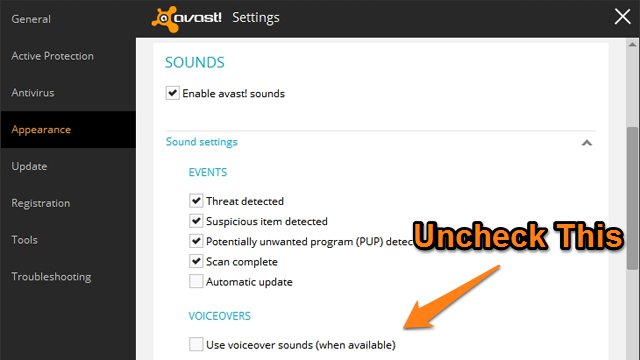
When you get a virus, it’s nice to have an audible notification to let you know — but I don’t need the soothing voice of Lady Avast telling me every time my virus definitions have been updated (even if I can make the voice sound like a pirate).
To mute Avast’s voice notifications (recommended): Head to Settings > Appearance > Sounds and uncheck the “Use Voiceover Sounds” box. All notification sounds will just have the familiar “ding” instead of a spoken notification.
To mute certain notifications: Head to Settings > Appearance > Sounds and uncheck the boxes for any notifications you’d like to mute. This will stop that particular notification from making any sound. Generally, I prefer to leave this on for completed scans and found viruses.
To mute all sounds: Head to Settings > Appearance > Sounds and uncheck “Enable Avast Sounds.”
Turn Off Update Notifications and Ad Popups
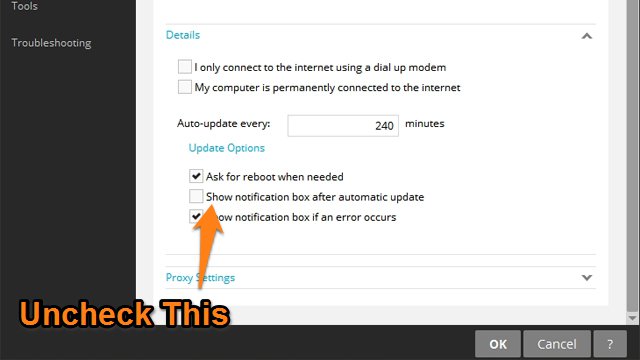
Avast’s other main annoyance is its constant notifications. Once again, I appreciate notifications if I’ve gotten a virus, but I don’t really need a popup every time it updates virus definitions, or every time it wants me to upgrade to Avast premium. Luckily, this is easily fixed with one checkbox.
To turn off ads and update notifications (recommended): Head to Settings > Update > Details and uncheck the “Show Notification Box After Automatic Update” box. This one box disables both update notifications and ads. We wish there were two separate options (for those that wanted notifications about virus definition updates), but we’ll take what we can get. After unchecking this one box, I’ve found that Avast behaves better than ever.
To turn off all notifications: Head to Settings > General and turning on Gaming Mode. I generally don’t like this because I prefer to get notifications when I have a virus or potentially unwanted program detected.
To change the duration of notifications: Head to Settings > Appearance > Popups. Each notification type has a number, in seconds, that it’ll appear on your screen. You can tweak this to your liking (setting it to 0 gives it unlimited duration).
Other Features You May Want to Tweak
Those are the big ones, but while you’re making a trip through the settings, there are a few other settings we recommend at least looking at:
- Community Features: If you uncheck both bodes under Settings > Appearance > Community features, it will remove the Store tab from the home screen, and possibly some other similar settings.
- Avast! Community (not to be confused with the above): In Settings > General, you may or may not want to uncheck “Participate in the Avast! Community” if you prefer Avast not collect anonymous data.
- Software Updater Notifications: If you do use the Software Updater feature, but want to turn off the sounds, these are managed by a separate checkbox in Settings > Tools > Software Updater.
- Chrome as Default Browser: Avast, by default, uses Chrome as its default browser for any links clicked in its interface. To turn this off, just head to Settings > Troubleshooting > Do Not Use Chrome as Avast! Default Browser.
These are generally less annoying than the main sound and popup features, but they’re worth looking at while you’re digging around the settings.
This isn’t an exhaustive list of every setting in Avast, just the ones we recommend tweaking as soon as you install it (based on the ones people complain about most). Avast has a lot of other features and settings that are pretty handy, so as with most programs, we recommend giving yourself a little tour of everything it has to offer when you first install it. Hopefully, this guide at least makes it a little less annoying. Of course, if you prefer to try another program altogether, there are some great alternatives in our App Directory. Good luck!
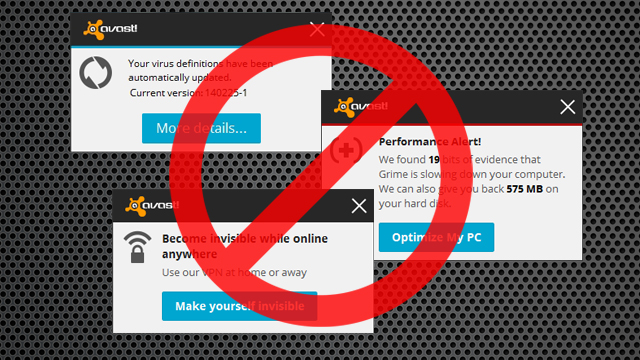
Comments
2 responses to “How To Disable Avast’s Annoying Sounds And Popups”
This is a great article of how to strip out all of those unnecessary modules. The only thing that scares me here, is this must be the free avast! for home, because there is no Sandbox. avast! will stop all known versions of CryptoLocker. However, when a new version of CryptoLocker is released (a zero day version), the Sandbox will prevent that infection fro occurring. Remember, the Sandbox is the ONLY thing sitting between us, and Polymorphic infection!
Sincerely,
J.R. “AutoSandbox Guy” Guthrie
“At this point in time, the Internet should be regarded as an Enemy Weapons System!”
I find not installing it in the first place works rather well.
Avast is Lifehackers favourite antivirus? Really? In the very next sentence you point out exactly why it is one of the shittiest free options for antivirus software, so thanks for that I guess.
If you believe Lifehacker readers wish to download this crapware and spend their time tweaking settings so that maybe it can function half as efficiently as other, superior free options (such as MSE); I think Gawker has failed its readership completely and utterly.
Thanks LH……….i realy neded this advice