Wouldn’t it be great if you could start playing a game on one computer, save it, then pick up where you left off on another computer? Here’s how to sync all your game saves with Dropbox.
Video music by Eric Skiff. Title image remixed from vectorlib.com.
Why Not Just Use Steam Cloud?
Steam does have a feature like this built in, called Steam Cloud. Unfortunately, Steam Cloud doesn’t support all games on the Steam store — just some of them. And, even for the ones it does support (or appears to support), it doesn’t always work. So, when Steam Cloud isn’t an option, Dropbox is the next best solution: it’s reliable, easy to set up and works well.
How to Sync Game Saves with Dropbox (or Any Other Cloud Service)
When a game goes to load your saves, it looks in its default location, usually somewhere in My Documents. We’re going to copy those save files to Dropbox, then create a symbolic link that points to Dropbox from the original save folder. That way, when your game goes looking for a save, it gets redirected to the synced saves in Dropbox.
Step 1: Locate Your Game Saves
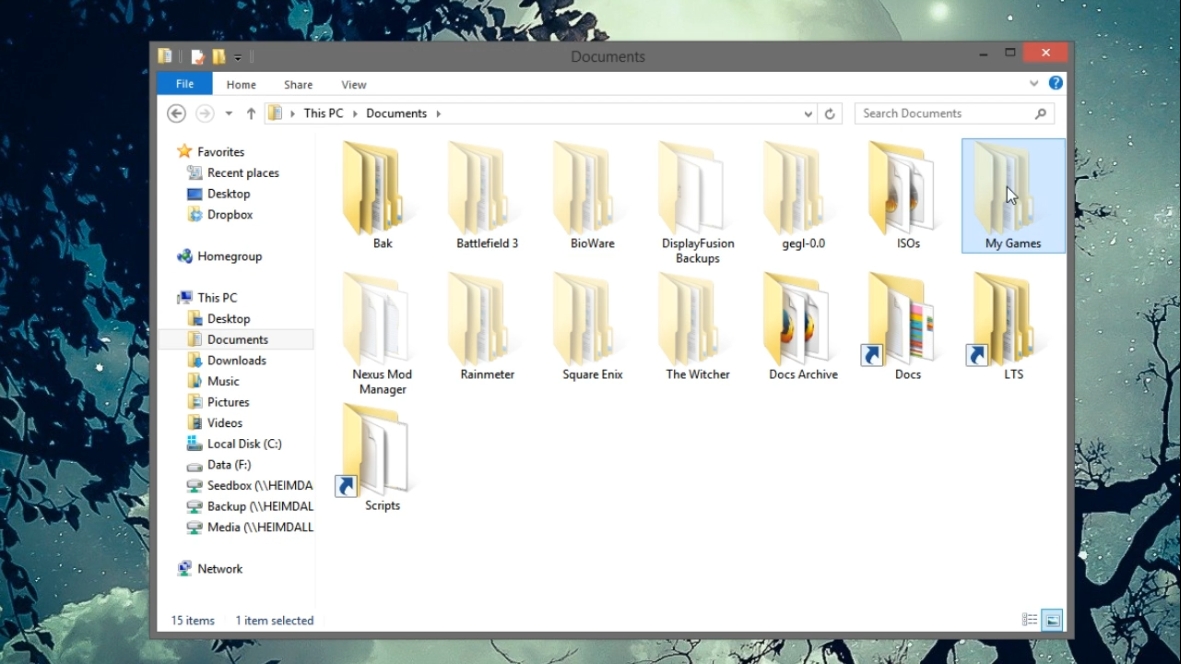
The first step is easy: figure out where your games store their save files. It’s different for every game, but most games store this data in My Documents (either in the My Documents folder or in a “My Games” file within it). If you aren’t sure, search online for your specific game to find out where its save files are.
Step 2: Move Your Save Folders to Dropbox
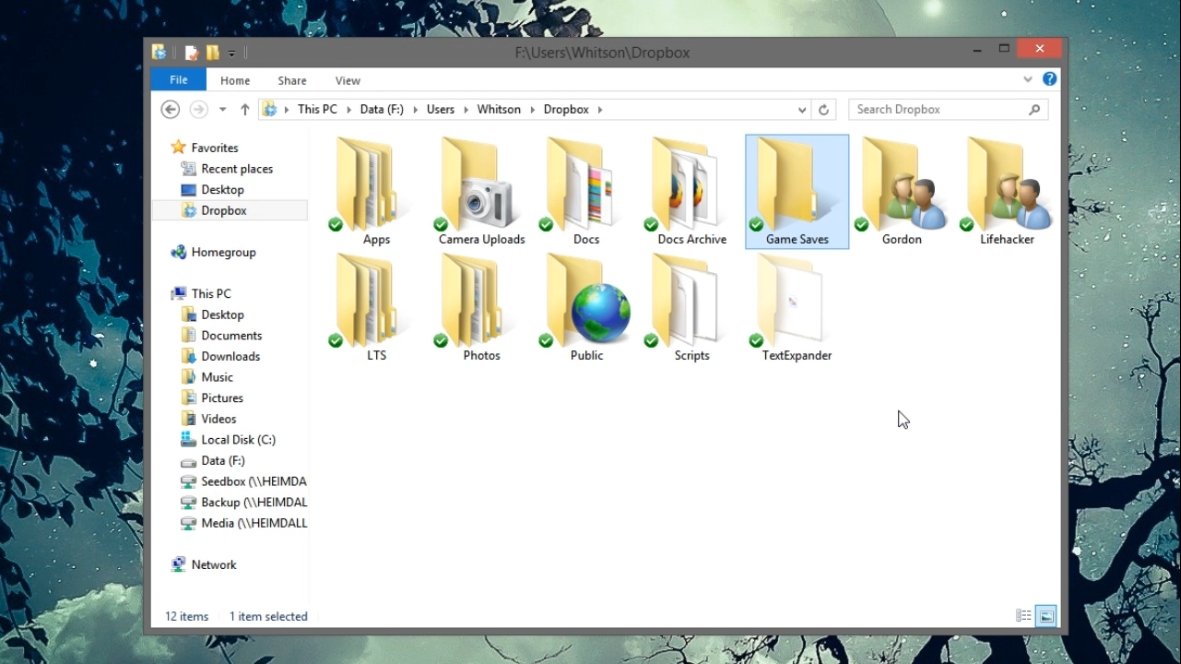
Let’s say we want to move our saves for Darksiders, which reside in C:UsersWhitsonDocumentsMy GamesDarksiders. Create a folder in your Dropbox for game saves and copy that “Darksiders” folder to it. You should see that it quickly syncs with Dropbox, which means your saves are now available on all your computers.
Step 3: Create Symbolic Links on All Your Computers
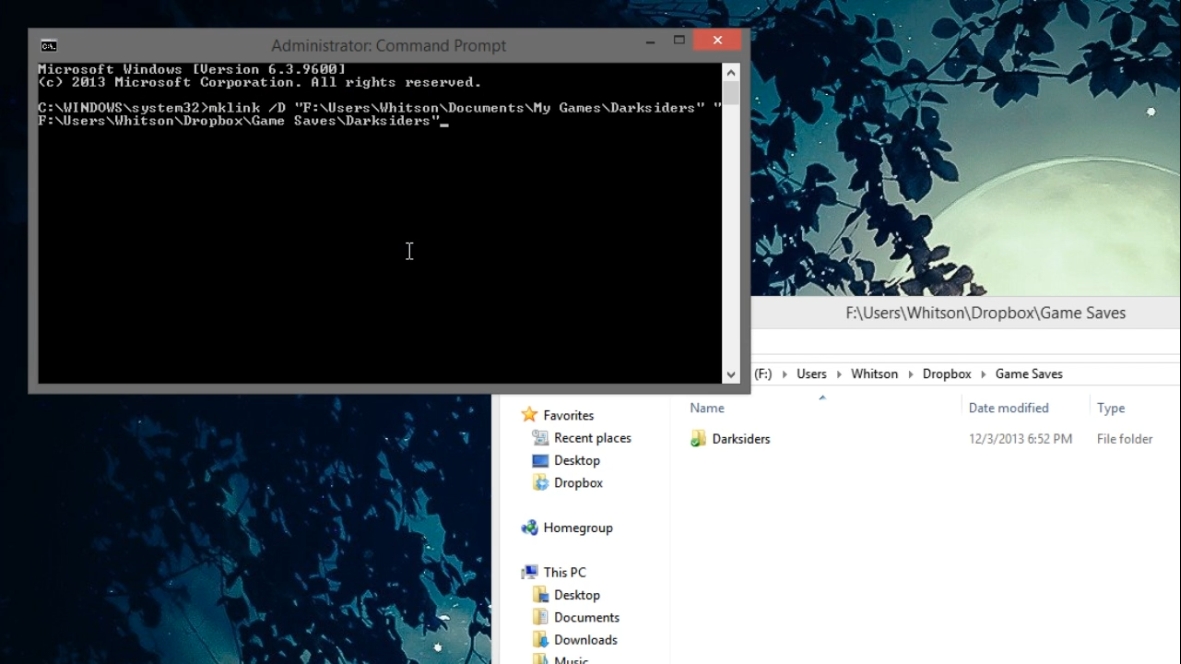
Next, we’ll need to point each computer to Dropbox for those saves. Rename or delete the game’s original save folder (now that it’s in Dropbox) and open a Command Prompt as an administrator and run the following command:
mklink /D "C:UsersWhitsonDocumentsMy GamesDarksiders" "C:UsersWhitsonDropboxGame SavesDarksiders"
Replace the first file path with the path to your game’s original save folder, and the second file path with the path to your new Dropbox save folder.
Press enter, and it should create the symlink for you. To double check, head back to the original save folder and you should see a shortcut to the new location. Check out the video at the top of this post to see this step in action.
Repeat this process on all your computers, so that whenever you start up the game — no matter what PC you’re on — your game gets redirected to the files in your Dropbox folder.
Step 4: Game On
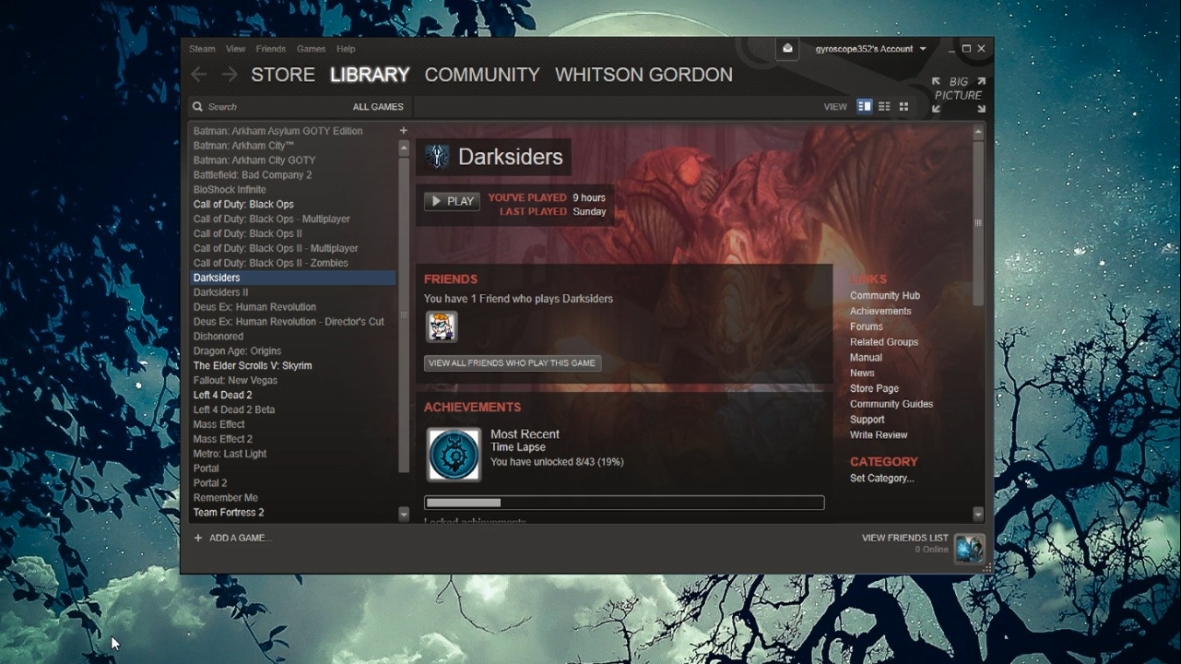
When you’re done, test it out! Start up your game on one computer, save your game in a random location, and then try starting that game up on computer 2. With any luck, you should be able to load your most recent save file from computer 1!
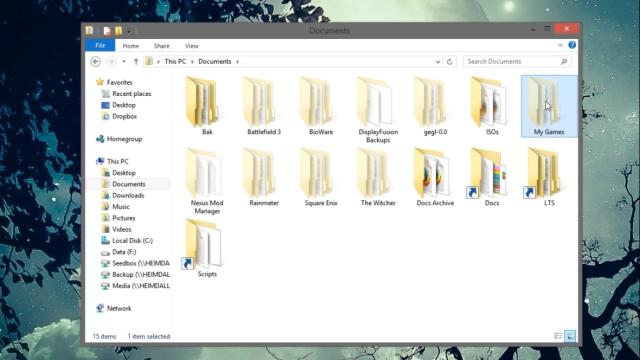
Comments
11 responses to “How To Sync Your Saved PC Games Between Computers With Dropbox”
You can also use syncback to sync a folder to your dropbox. and then set it up on the second machine to sync to the saved game folder.
Seems like a great idea, just one question though… Wouldn’t the game save be inordinately slow if you have a less than fast connection…?
Nah, it saves to your Dropbox sync folder locally, which is just another folder on your drive. The sync from your local folder to the cloud is then what depends on file size and, dare I say it, the ph4tness of ur pipez.
It saves to your Dropbox folder, which is just saving to your local disk. Dropbox then syncs it to the cloud in its own sweet time.
No, because the files still reside on the hard drive, in the Dropbox folder. Dropbox will monitor that folder and upload any changes in there, and then sync them on other computers that it is linked to.
I do this with SkyDrive, but to simply it I just used the ‘Steam Mover’ app to achieve the same thing.
@damien @dortamur @tarinedier
Oh… that’s pretty damned cool, thanks guys… 🙂
If I recall, GameSave Manager can help automate this process.
+1 for GameSave Manager.
Super easy to set up, and you don’t have to go digging for where to find each game’s save files or mess around with symlinks.
Added bonus is that it compresses the files so they don’t take up so much space on whatever cloud storage you use (the utility supports several different ones). Most save files are fairly small but if you play a lot of games, they all add up.
thanks! you may have just saved me hours of work
Link Shell Extension is a handy utility for simplifying the creations of links/junctions, allowing a link to be created through Drag ‘n’ Drop. I use it all the time to shift games I’m actively playing to my SSD without having to reinstall everything.
Is there a difference between the command prompt symbolic link and the “Right Click > Create Shortcut” option?