Macs aren’t known for their customisation options, but there’s a lot hiding under the hood if you’re willing to dig into Terminal. Here are some of our favourite hidden settings you can change with just a line or two of text.
What Is Terminal?
If you’re unfamiliar with it, Terminal is an app included with OS X inside your Utilities folder that is a text-based way to use your operating system. Essentially, it allows you to interact with OS X with just text commands instead of a mouse and graphic interface. As a Mac user, you probably don’t delve into the Terminal often, but there are a lot of settings and tweaks hidden behind the scenes. Terminal is great for uncovering these.
Using the Terminal is simple: just open it up, type in a command, and press Return. Your command might manipulate files, launch programs, change settings and more. It looks complicated, but it’s actually the simplest way to access certain things on your computer. We’ve talked about the basics of command line before, so you can brush up on the beginner tips there if necessary. We’ve covered plenty of advanced features as well.
Don’t let all of that intimidate you. Today, we’re going to look at some very simple commands that enable or tweak hidden OS X options. You won’t need to be a Terminal expert to pull these off — just copy and paste the command from this post, paste it into Terminal and press Return to try them out. Here are some of our favourite tweaks.
Customise OS X’s Look and Feel
One thing people love to do with Terminal is change a bunch of the settings in OS X that Apple doesn’t outright allow them to do. This might be changing the look of the dock, the scrollbars, or just making it so you can see hidden files.
Move Your Mac’s Dock to the Corner
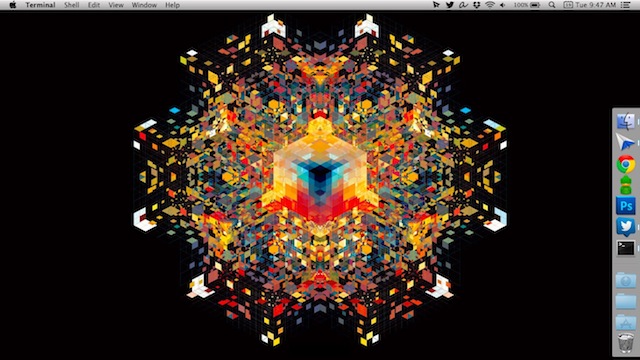
Don’t like the dock being in the center of the screen? You can move it to any corner you want with this Terminal command:
defaults write com.apple.dock pinning -string end killall Dock
If you’d rather move the dock to the top or back to the default, just replace the word end with start or middle instead.
Add Widgets to Your Desktop
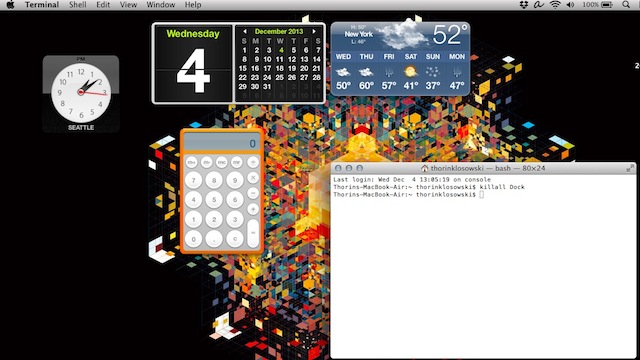
Love them or hate them, Apple seems to have no problem keeping widgets around in OS X’s Dashboard. If you’d prefer to use those widgets on your desktop, you can do so with this command:
defaults write com.apple.dashboard devmode YES
Now, log out and log back in. Open up your Dashboard, grab the widget you want by clicking and holding it with your mouse, and hit F12 to drop it onto your desktop. If the widgets don’t appear, hop back into Terminal and type:
killall Dock
To reverse the process, just do the above in reverse, and change YES to NO in the first command.
Show Hidden Files by Default
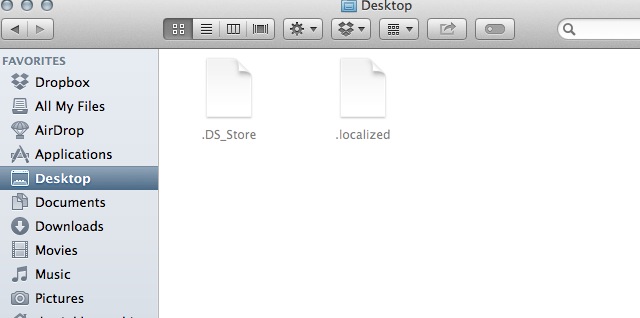
OS X hides all kinds of files to keep you from messing up your system. That’s all well and good, but sometimes you need to access those hidden files. To see them, type this command into Terminal:
defaults write com.apple.finder AppleShowAllFiles true killall Dock
To hide those files again, just switch true to false.
Enable the 2D Dock
Don’t like that 3D dock? It’s easy to make it 2D (Doesn’t work in Mavericks):
defaults write com.apple.dock no-glass -bool true
If you want that 3D dock back, just change true to false.
Add Features to OS X
OS X always has a few features hidden away that can only be accessed via a Terminal command. Sometimes these are features you’ve always wanted, while other times they’re just not needed by most people, a little buggy or only meant for developers.
Enable Single Application Mode
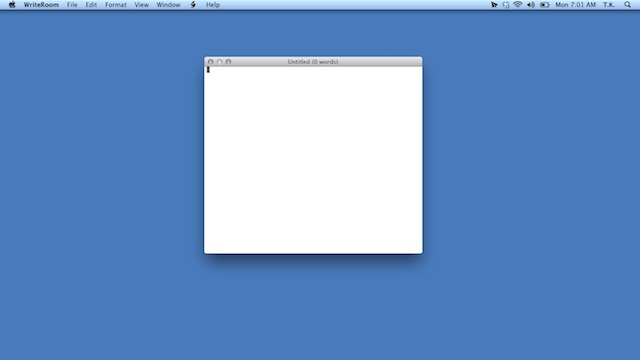
If you struggle with distractions a lot, single application mode can be a huge help to keep yourself focused. This makes it so you only have one app showing at once. It’s not for everyone, but it’s really helpful when you need to just focus on a single project:
defaults write com.apple.dock single-app -bool true killall Dock
To switch it back to normal, just swap out true with false.
Copy Text from Quick Look
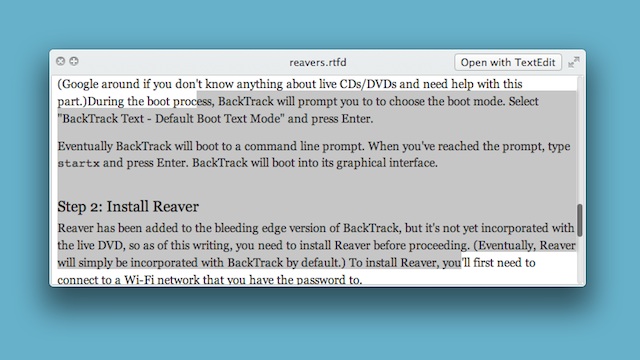
Quick Look is one of OS X’s best features. Just hit the Spacebar when you select a file, and you’ll see a preview of that file without having to open up an app. It’s great, but you can’t select any text when you’re in the preview. You can add that feature with a Terminal command:
defaults write com.apple.finder QLEnableTextSelection -bool true killall Finder
Now, just open up Quick Look, select the text you want, and copy away.
Add Pop-Up Notifications to iTunes
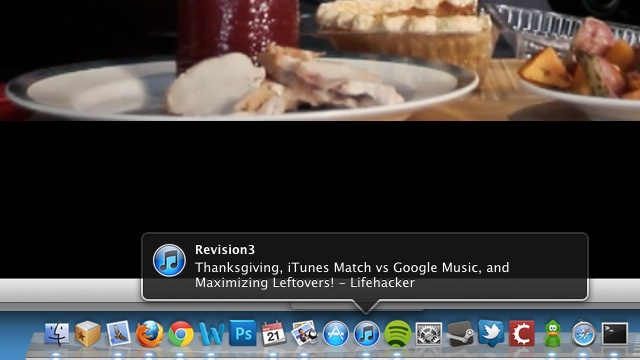
Want to get a little notification of the currently playing track in iTunes right from the app’s icon? It’s easy:
defaults write com.apple.dock itunes-notifications -bool TRUE killall Dock
If you’re not a fan, disabling it just requires a simple command as well:
defaults delete com.apple.dock itunes-notifications
Enable Debug Modes
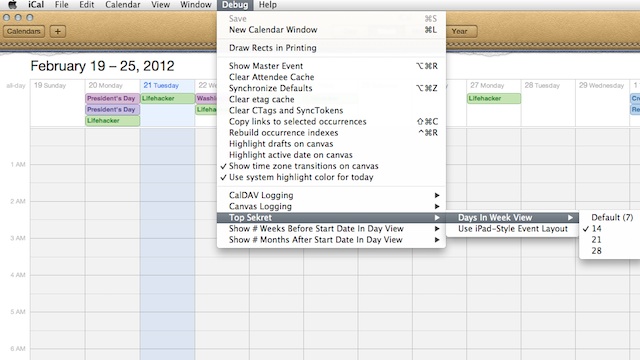
In many of Apple’s apps, a debug mode exists with a various hidden features. Every app is a little different, but you can usually get a few experimental features that are useful in some way or another.
Enable the debug menu in Address Book:
defaults write com.apple.addressbook ABShowDebugMenu -bool true
Enable the debug menu in iCal (Doesn’t work in Mavericks):
defaults write com.apple.iCal IncludeDebugMenu -bool true
Enable the debug menu in Disk Utility:
defaults write com.apple.DiskUtility DUDebugMenuEnabled -bool true
and
defaults write com.apple.DiskUtility advanced-image-options -bool true
Fix Common OS X Annoyances
Every release of OS X has its share of annoyances, but a number of the most common problems with OS X can be fixed with a Terminal command or two.
Disable the Startup Chime
You Mac likes to drop a loud tone when you boot up that’s meant to tell you that everything is working. That start-up chime is fine for most people, but it’s often a problem if you’re in class or somewhere else where you need to keep your Mac quite. To disable that sound permanently, just enter this into Terminal:
sudo nvram SystemAudioVolume=%80
Now, your Mac will be silent as a ninja on boot.
Get Rid of the Delay When Showing and Hiding the Dock
By default, the Dock has a slight delay when you mouse over it and have “Automatically Hide and Show Dock” enabled. It’s a little annoying, but you can customise the speed of that animation with this command:
defaults write com.apple.Dock autohide-delay -float 0 && killall Dock
Now, when you mouse over the Dock, it will appear instantly.
Stop Quicktime and Preview from Auto-Restoring What You Left Open
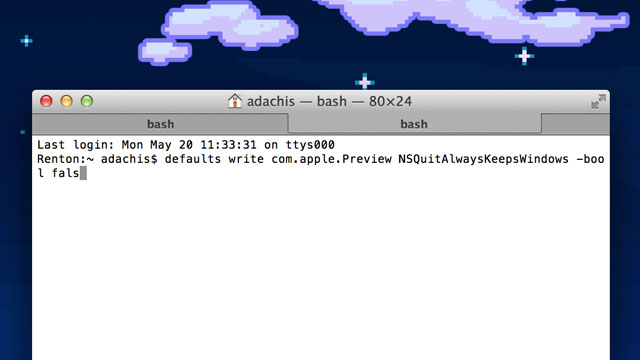
Auto-restore is a handy setting that opens up your last used file in your apps. That’s fine for most apps, but it could potentially lead to some embarrassing things in an app like Quicktime or Preview. Thankfully, it’s easy to disable that feature on an app-by-app basis:
For Preview:
defaults write com.apple.Preview NSQuitAlwaysKeepsWindows -bool false
For Quicktime:
defaults write com.apple.QuickTimePlayerX NSQuitAlwaysKeepsWindows -bool false
Disable Window Animations to Speed Up an Older Mac
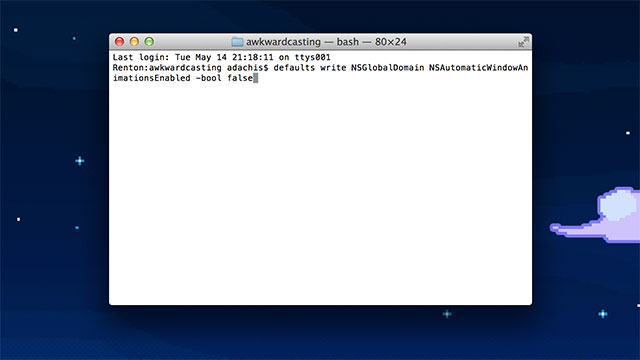
The window animations in OS X are great, but they’ll slow down old Mac’s quite a bit. If you want to get a little more speed out of your operating system, just disable them:
defaults write NSGlobalDomain NSAutomaticWindowAnimationsEnabled -bool false
Disable Notification Center
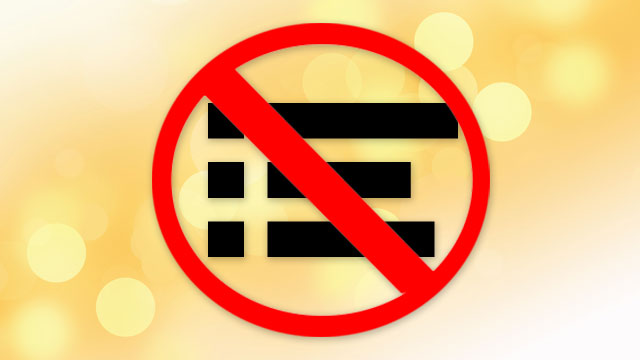
Not a fan of Notification Center in newer versions of OS X? You can disable it with a Terminal command and get it out of your menu bar for good:
launchctl unload -w /System/Library/LaunchAgents/com.apple.notificationcenterui.plist killall NotificationCenter
With that, Notification Center will close down and disappear until you reboot.
Other Cool Tricks
You can do all kinds of cool things with Terminal, here are a few more of our favourite tricks that don’t quite fall under the other categories.
Prevent Your Mac from Sleeping
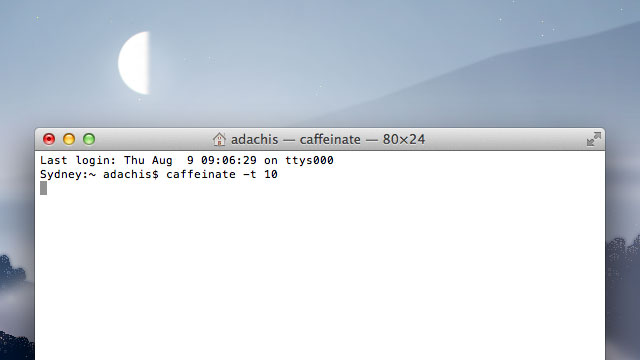
Your computer goes to sleep so that it doesn’t waste resources and power working when you’re not using it, but sometimes you need to temporarily keep it awake while you’re doing a certain task. To do this, just enter this command into Terminal:
caffeinate -t 3600
That will keep you Mac awake for an hour. The 3600 comes from how many seconds are in an hour, so just change that number to however long you want to keep your computer awake for.
Instantly Generate a Calendar
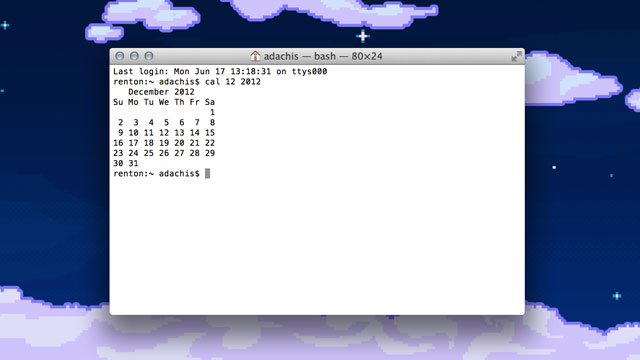
Need a quick calendar? You can display one in Terminal almost instantly with this command:
cal 12 2013
Just change 12 to the month you want and 2013 to the year you need.
Stop the Help Viewer from Floating Over Other Windows
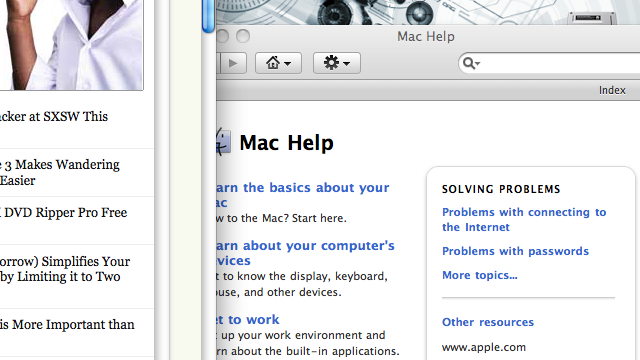
The Mac Help Viewer always forces itself on top, and that’s incredibly annoying when you’re trying to troubleshoot. That’s easy to disable though:
defaults write com.apple.helpviewer DevMode -bool true
Of course, the list above isn’t even close to everything. We’ve talked about plenty of other things you can do with Terminal, so start digging in. If you want to tweak some more with a interface, OnyX is our favourite tool.

Comments