OneNote is a powerful note-taking tool, but it’s also one of those apps that only devout users really talk about. Let’s change that today and give OneNote — and what you can do with it — more of the attention it deserves. Here are a few tips and tricks for new OneNote users and some even experienced OneNoters might not be familiar with yet.
Why OneNote Is Awesome
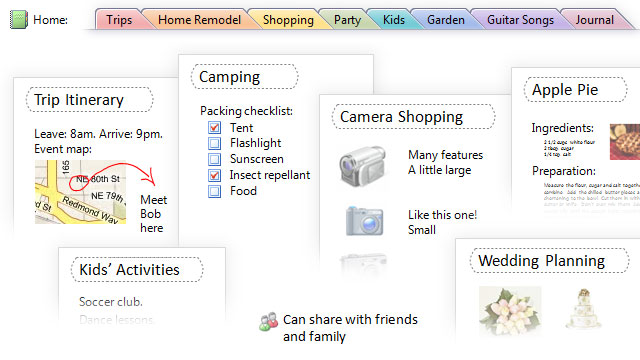
OneNote has been around for a decade now, and it’s been included in the Microsoft Office suite for many years as well. People are still discovering it though, and when they do it’s often a revelation because of the things it can do:
-
OneNote really looks like a digital notebook: Pages are organised into coloured sections within notebooks, which are kept all together in this one program.
-
You can embed just about anything into the pages — images, audio, video, and files (drag-and-drop, baby!) — and put them in any area on the page. You’re not stuck with a linear page layout or structure, so you can have an audio recording sitting to the right of your meeting notes and a photo of the event too.
-
OneNote has an incredible search capability: You can search for text within images and even audio and video files, as well as your inked notes. Seriously, it reads your handwriting without you having to convert it to text, although you can do that too. (Stylus support is one of OneNote’s best features, one that sets it apart from other note-taking tools like Evernote, though you’ll need a tablet PC for this. OneNote 2013, however, has improved support for writing/drawing on the pages with your fingers.)
-
It integrates well with Outlook and other Office programs.
I sound like a OneNote zealot and do love it, but have to confess I haven’t been using it for years. There’s no desktop version for Mac, unfortunately, the mobile apps weren’t very good, and other apps like Evernote had better integration with other services as well as web clipping in browsers other than IE.
Things are changing now that the Android and iOS apps are better, and the free web-based version of OneNote, while not as robust as the desktop version, at least makes your notes accessible on non-Windows platforms. So I decided to take another look at this beloved program and get a refresher on some cool things you can do with it, as well as what’s new in OneNote 2013.
Take Quick Notes — Without Even Having OneNote Open
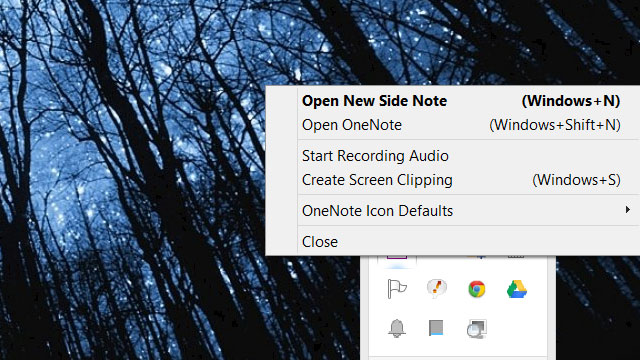
OneNote comes with two shortcuts that make quick work of creating a new note. Hit Win+N to open a quick note or Win+S to take a screenshot of any area on your screen. (In Windows 8.1, the screenshot shortcut is now Win + Shift + S.) The quick note will be saved automatically in your Unfiled Notes section, while the screenshot can be quickly saved to any notebook and section.
In addition, if you right-click on the OneNote icon in the taskbar, you can quickly start an audio recording or change what happens when you click the icon in the taskbar (quick note, screenshot, audio recording, open OneNote).
Format and Edit Your Notes Faster with Keyboard Shortcuts
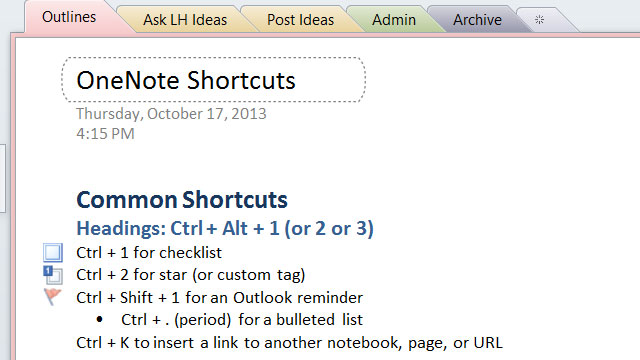
Quickly add tags and rich formatting like checkboxes and special headings to your notes, or insert special objects like tables or files with keyboard shortcuts. There are a ton of them available, but some of the ones I use the most are pictured above.
Actually, four that are not on that list have to do with creating new notes:
-
Add a new page at the end of this section: Ctrl + N
-
Add a new page below the current tab at the same level: Ctrl + Alt + N
-
Add a subpage below the current one: Ctrl + Shift + Alt + N
-
Turn the current page into a subpage or promote it to a higher level: Ctrl + Alt + ] (right bracket) or Ctrl + Alt + [
Clip Web Pages into a Research or To Read Notebook in OneNote
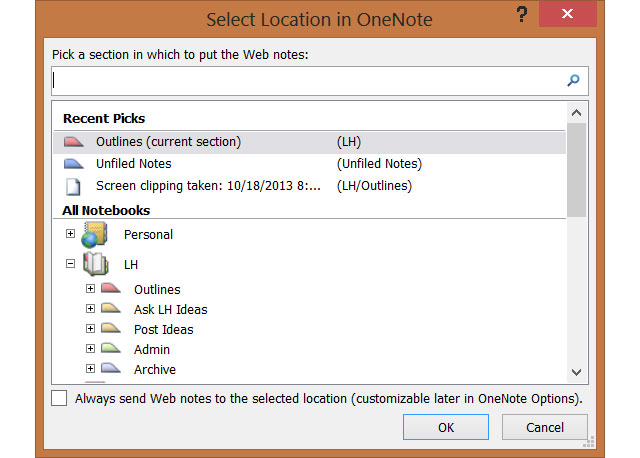
With OneNote installed on your computer, Internet Explorer gets two convenient page clippers: Send to OneNote and Link to OneNote. It preserves the formatting of the page, timestamps when you clipped it, and adds the source URL.
If you’re not using IE, though, you can use the built-in “Send to OneNote” option in the Print menu of your browser (or other program) or do what Lifehacker reader GeekGirlBarbie does:
You can print any web page to OneNote, but personally, I don’t like the way OneNote handles the printing to OneNote. However, I found a really easy way around this: Use the Readability “Read Now” bookmarklet, then the Bring to OneNote extension. As an added bonus, any article I use the Readability “Read Now” bookmarklet link on, gets automatically saved to my Readability archive as well.
Insert Audio, Video, Maths Equations, Links, Photos and More

One of the best features of OneNote is its support for embedding just about anything — and, as I mentioned above, making it searchable. Don’t be shy with the insert menu! Some ideas:
-
Scan in handwritten recipes and magazine recipes to OCR them
-
Take audio recordings of a lecture and search for key terms later
-
Add screenclippings and search the text within them later
You’ll need enable searching within video and audio recordings though. It’s under File > Options > Audio and Video
For those with a screen that supports a stylus:
- Draw mind maps
-
Turn your chicken scratch into text
-
Write notes over scanned-in or clipped pages
Change the View to Fit Your Workflow

In the normal OneNote view, you see all the notebooks, section tabs and pages. OneNote’s view menu, however, offers other options that might be more appropriate for what you’re doing. The full page view (F11), for example, maximises the workspace — great for taking notes without distractions or if you have limited screen real estate. The Dock to Desktop option is great for side-by-side note-taking and web browsing.
Use Templates and Add-Ins
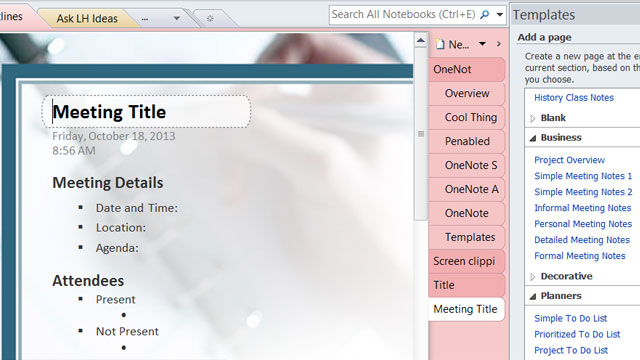
Templates and add-in extend OneNote’s functionality. Click on the down arrow on the page menu and then “Page Templates…” to see what’s available or download more. There are templates for students, work, and so on. Under the Blank templates, there are even ones that will change the page size to a 3×5 index card or postcard. You can adjust the template applied to a page and then save it as a new time-saving template.
Like the other Office programs, there are also a few add-ins available for OneNote specifically. Onetastic (free) works with OneNote 2010 and 2013 and, as the name implies, is fantastic. With it, you can view your OneNote pages on a calendar, crop and rotate images within OneNote, create your own macros, pin pages or sections, and lots more.
This one’s not really an add-in, but it’s useful for cross-platform users: a way to view and edit Microsoft OneNote on the iPad and Mac. Outline is an excellent standalone note-taking tool on its own, but its unique power is in how it takes OneNote notebooks created on the PC and syncs them to the iPad or Mac (through SkyDrive, Dropbox, or Box). Yes, Microsoft has OneNote for iPad, but Outline is really gorgeous and adds things like favoriting notes and showing most recent notes in a sidebar.
Use OneNote with Other Office Programs
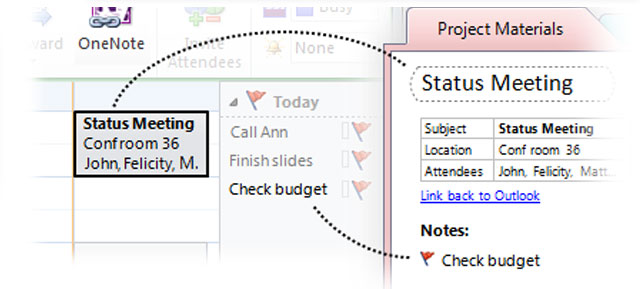
If you use Microsoft Office regularly, OneNote can be your everything organiser. New in Office 2013 is the ability to embed Microsoft Excel tables or edit plain tables in OneNote with Excel. You can also add shapes for flowcharts from Visio more easily.
One of the best integrations, though, is between OneNote and Outlook. If you add a flag next to any line in a page, you turn it into a task in Outlook. You can also email pages to others, preserving the page formatting — and the recipient can read it even if they don’t have OneNote. Finally, just as OneNote is great for taking meeting notes, you can bring in meeting details from Outlook into OneNote.
These tips just scratch the surface of how you can use OneNote to take richer, better organised notes, so if you haven’t considered OneNote in a while, it might be worth another look for you too.

Comments